Cara Install Web Server Apache dan PHP di Linux Container (LXD)

Belajar Linux ID - Apache merupakan web server yang dapat dijalankan di berbagai macam sistem operasi yang berbeda seperti Unix, BSD, Linux, Windows dan Novell Netware yang bertugas untuk melayani fasilitas web dengan menggunakan protokol http ataupun https. Apache bersifat open source yang artinya dapat digunakan secara bebas oleh semua pengguna atau kalangan.
Web server Apache akan bekerja jika pengguna atau user meminta atau request melalui protokol http atau https untuk membuka suatu halaman. Apache akan menjawab request yang diminta oleh pengguna kemudian akan diproses oleh Apache sampai menampilkan sebuah halaman yang diminta atau yang diminta.
Pada tutorial kali ini apache web server akan kami install di linux container (LXD) dengan sistem operasi Ubuntu 20.04 LTS.
Untuk mengikuti tutorial ini pastikan Anda sudah mempunyai linux container (LXD) jika belum Anda dapat merujuk pada tutorial berikut, untuk mengetahui tentang apa itu linux container:
- Mengenal Tentang LXC/LXD
- Cara Install LXDUI di Ubuntu 20.04 LTS
- Perintah Dasar Linux Container (LXD)
Langkah pertama yang dilakukan yaitu membuat linux container-nya, disini kami akan menggunakan images Ubuntu 20.04 LTS
1
2
3
4
5
ubuntu@lxd-belajarlinux:~$
ubuntu@lxd-belajarlinux:~$ lxc launch ubuntu:20.04 web
Creating web
Starting web
ubuntu@lxd-belajarlinux:~$
Lihat dan pastikan linux container yang sudah dibuat diatas running
1
2
3
4
5
6
7
ubuntu@lxd-belajarlinux:~$ lxc list
+------+---------+-----------------------+-----------------------------------------------+-----------+-----------+
| NAME | STATE | IPV4 | IPV6 | TYPE | SNAPSHOTS |
+------+---------+-----------------------+-----------------------------------------------+-----------+-----------+
| web | RUNNING | 10.171.248.115 (eth0) | fd42:c106:7321:e7f9:216:3eff:fe44:c031 (eth0) | CONTAINER | 0 |
+------+---------+-----------------------+-----------------------------------------------+-----------+-----------+
ubuntu@lxd-belajarlinux:~$
Terdapat 2 cara untuk eksekusi perintah ke dalam linux container bisa melalui host langsung atau login ke linux container.
Linux container yang digunakan disini Ubuntu 20.04 LTS silakan update menggunakan perintah berikut (tanpa login ke linux container)
1
ubuntu@lxd-belajarlinux:~$ lxc exec web -- apt update -y
Jika sudah untuk install apache web server jalankan perintah berikut
1
2
ubuntu@lxd-belajarlinux:~$
ubuntu@lxd-belajarlinux:~$ lxc exec web -- apt install apache2
Untuk login ke linux container bisa as root dengan menggunakan bash atau as user host (ubuntu) contoh
1
2
3
4
5
ubuntu@lxd-belajarlinux:~$ lxc exec web -- sudo --user ubuntu --login
To run a command as administrator (user "root"), use "sudo <command>".
See "man sudo_root" for details.
ubuntu@web:~$
Saat ini kita sudah masuk ke linux container silakan edit file apache default pada direktori berikut:
1
2
ubuntu@web:~$
ubuntu@web:~$ sudo vim /var/www/html/index.html
Pada line 224 ubah dari It works! menjadi It works inside a LXD container! #Belajar Linux ID contoh
1
2
3
4
5
6
7
8
9
10
11
12
# Before
222 <div class="section_header section_header_red">
223 <div id="about"></div>
224 It works!
225 </div>
# After
222 <div class="section_header section_header_red">
223 <div id="about"></div>
224 It works inside a LXD container! #Belajar Linux ID
225 </div>
226 <div class="content_section_text">
Jika sudah silakan keluar dari linux container menggunakan command exit
1
2
3
ubuntu@web:~$ exit
logout
ubuntu@lxd-belajarlinux:~$
Untuk dapat di akses dari public apache web server yang ada di dalam linux container diperlukan proxy untuk mapping atau expose ip default (localhost) linux container ke 0.0.0.0:port_service contoh
1
2
3
ubuntu@lxd-belajarlinux:~$ lxc config device add web myport80 proxy listen=tcp:0.0.0.0:80 connect=tcp:127.0.0.1:80
Device myport80 added to web
ubuntu@lxd-belajarlinux:~$
Perintah diatas artinya Anda menambahkan proxy untuk webserver port 80 yang dapat diakses public ke linux container (web).
Verifikasi dengan cara akses IP (host) atau domain/subdomain yang sudah di pointing ke IP Host melalui browser
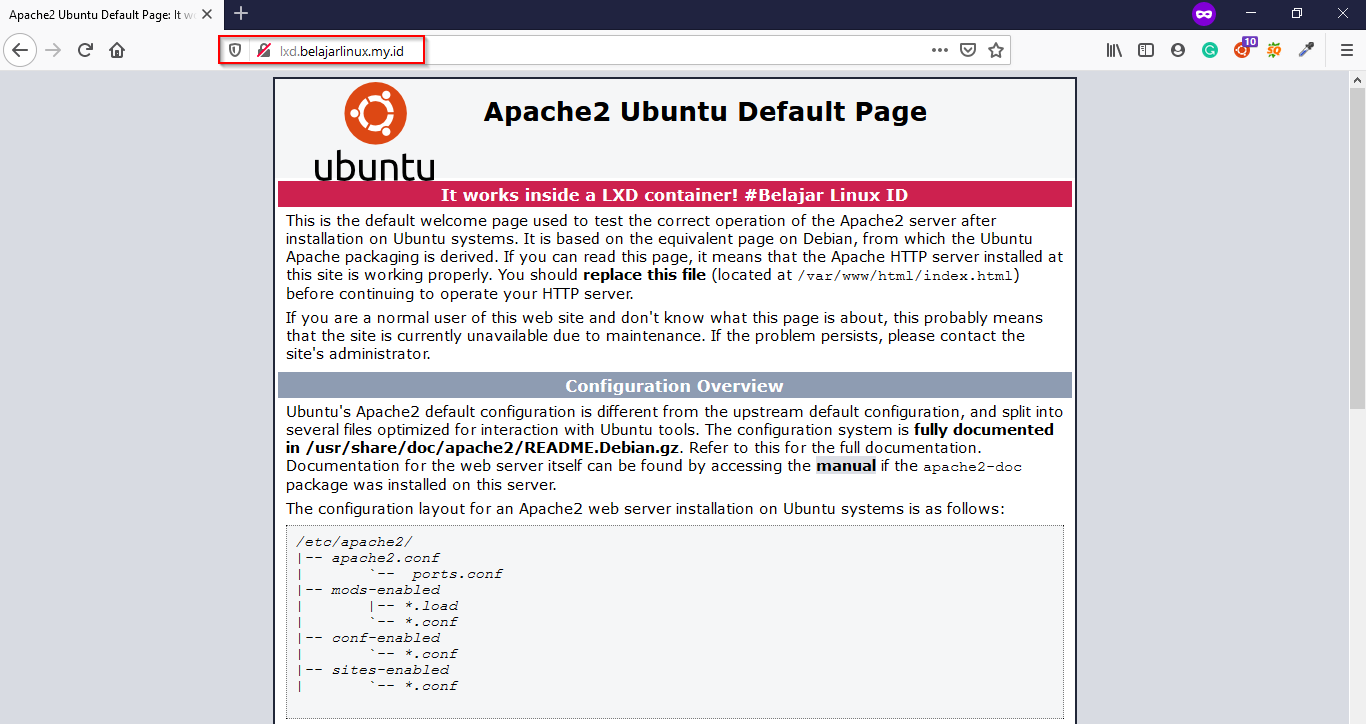
Saat ini apache web server sudah dapat diakses dengan normal. Selanjutnya kita install PHP.
Apa itu PHP?
PHP singkatan dari Hypertext Preprocessor. PHP sebuah bahasa pemrograman server-side biasanya digunakan bersama dengan CSS dan HTML. PHP adalah salah satu bahasa pemrograman yang paling banyak digunakan. Banyak CMS dan Frameworks seperti WordPress, Magento, dan lavarel dibangun menggunakan PHP.
Untuk melakukan instalasi PHP di linux container ubuntu hampir sama dengan instalasi apache sebelumnya, dimana Anda perlu login ke linux container-nya terlebih dahulu contoh login ke linux container as root.
1
2
ubuntu@lxd-belajarlinux:~$ lxc exec web bash
root@web:~#
Pastikan service web server apache running
1
2
3
4
5
6
7
8
9
10
11
12
13
14
15
16
17
18
19
20
21
22
root@web:~#
root@web:~# systemctl restart apache2
root@web:~# systemctl status apache2
● apache2.service - The Apache HTTP Server
Loaded: loaded (/lib/systemd/system/apache2.service; enabled; vendor preset: enabled)
Active: active (running) since Mon 2020-12-28 04:54:08 UTC; 6s ago
Docs: https://httpd.apache.org/docs/2.4/
Process: 9057 ExecStart=/usr/sbin/apachectl start (code=exited, status=0/SUCCESS)
Main PID: 9061 (apache2)
Tasks: 6 (limit: 2344)
Memory: 10.0M
CGroup: /system.slice/apache2.service
├─9061 /usr/sbin/apache2 -k start
├─9062 /usr/sbin/apache2 -k start
├─9063 /usr/sbin/apache2 -k start
├─9064 /usr/sbin/apache2 -k start
├─9065 /usr/sbin/apache2 -k start
└─9066 /usr/sbin/apache2 -k start
Dec 28 04:54:08 web systemd[1]: Starting The Apache HTTP Server...
Dec 28 04:54:08 web systemd[1]: Started The Apache HTTP Server.
root@web:~#
PHP yang akan diinstall yaitu PHP versi 7.4, silakan install library yang dibutuhkan
1
2
root@web:~#
root@web:~# sudo apt install php libapache2-mod-php
Selanjutnya install extension PHP yang dibutuhkan
1
2
root@web:~#
root@web:~# apt install php-mysql php-gd
Cek versi PHP
1
2
3
4
5
6
root@web:~# php -v
PHP 7.4.3 (cli) (built: Oct 6 2020 15:47:56) ( NTS )
Copyright (c) The PHP Group
Zend Engine v3.4.0, Copyright (c) Zend Technologies
with Zend OPcache v7.4.3, Copyright (c), by Zend Technologies
root@web:~#
Buat file info.php untuk melihat detail informasi dari PHP 7.4
1
2
root@web:~#
root@web:~# vim /var/www/html/info.php
Contoh file info.php
1
2
<?php
phpinfo();
Jika sudah silakan akses URL web server ditambah /info.php hasilnya seperti berikut
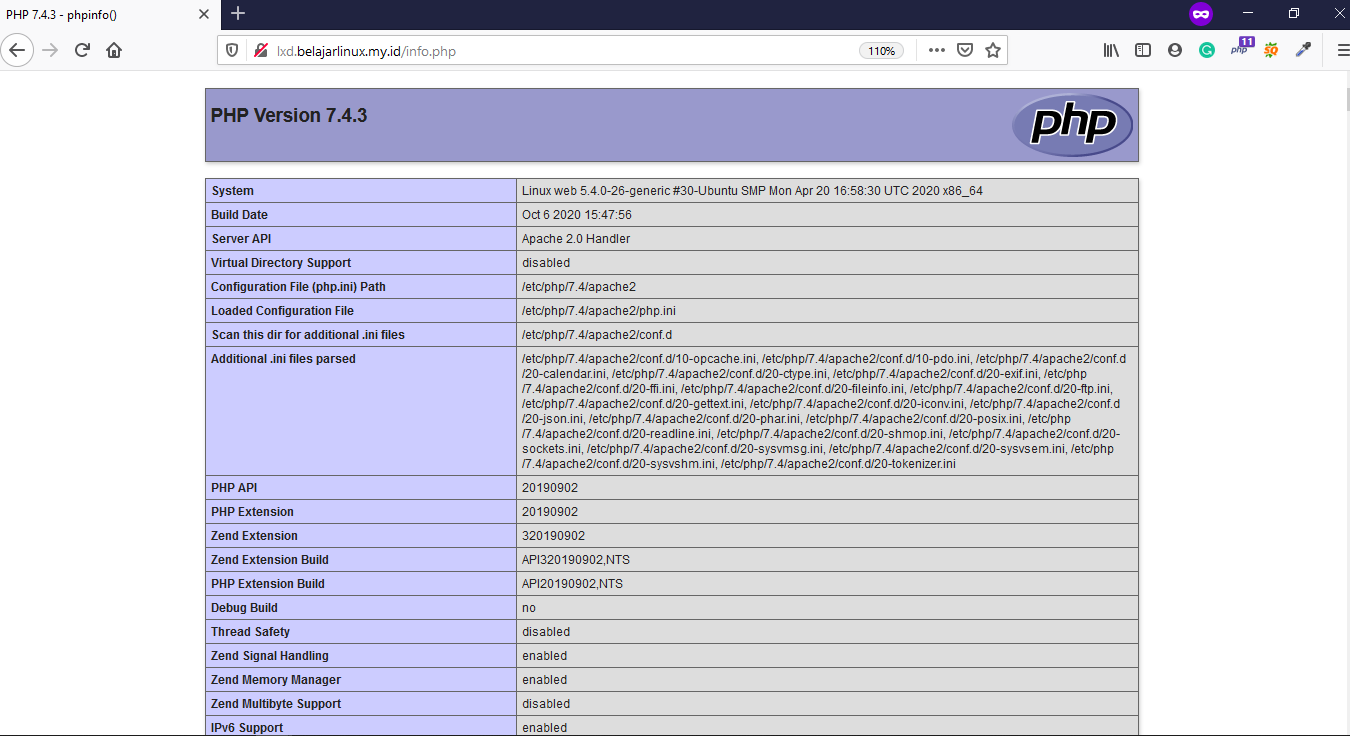
Selamat mencoba 😁

