Administrasi Linux Container Menggunakan LXDUI

Belajar Linux ID - Jika sebelumnya kita sudah melakukan instalasi LXDUI, maka tutorial kali ini akan kita bahas bagaimana cara melakukan administrasi linux container menggunakan LXDUI.
LXDUI mempunyai fitur yang bisa dibilang lengkap dan simple dan sangat direkomendasikan untuk administrasi linux container dalam 1 host (stand-alone).
Berikut ini beberapa cara melakukan manajemen linux container menggunakan LXDUI.
Silakan login ke LXDUI dan berikut tampilan dashboard dari LXDUI
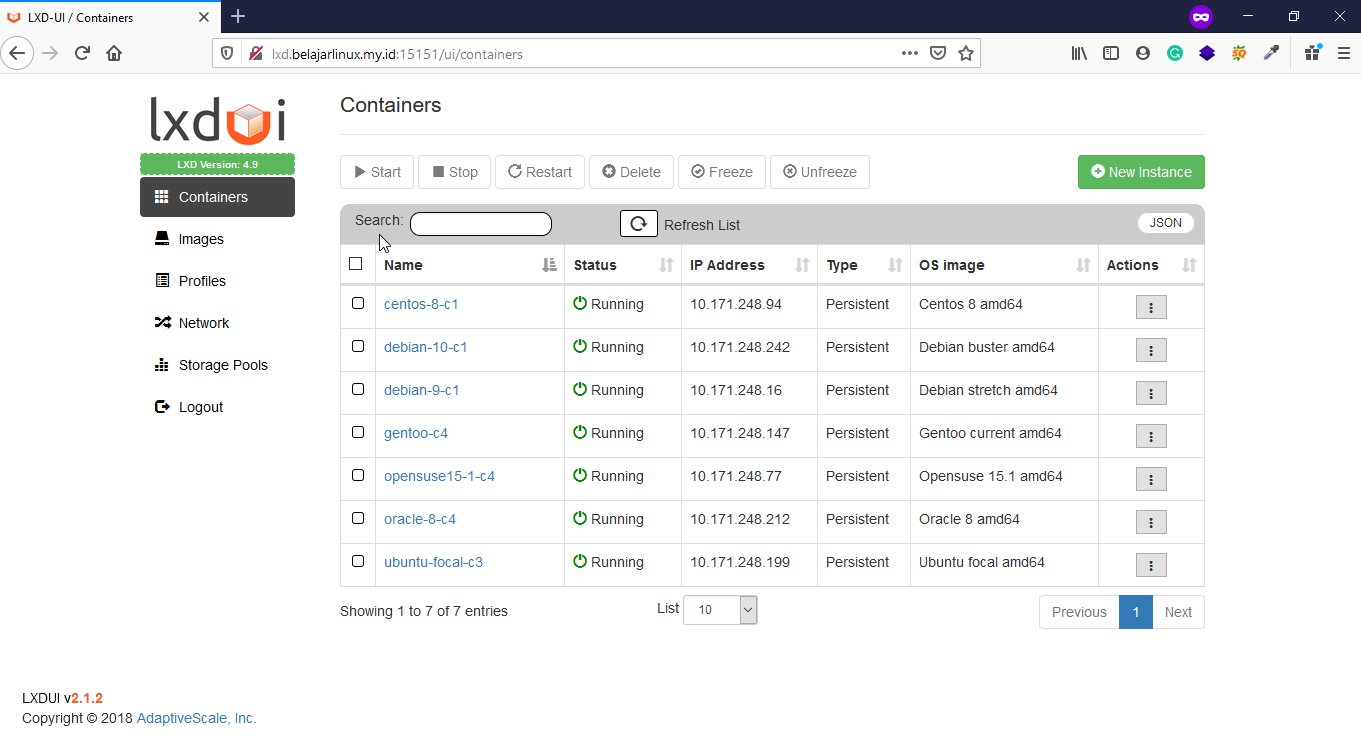
LXDUI hanya memiliki menu berikut:
- Containers: Digunakan manajemen linux container, mulai dari melihat spesifikasi, create, delete, start, restart, stop, create snapshot, login console dan yang lainnya.
- Images: Berisi kumpulan images yang di undah dari repository images linux container, tersedia juga menu remote images linux container
- Profiles: Digunakan untuk melihat profile dari Host Linux container
- Network: Digunakan untuk melihat informasi Network, network yang digunakan
bridge - Storage Pools: Digunakan untuk melihat informasi tentang storage yang digunakan
- Logout: Digunakan untuk keluar dari LXDUI
Jika ingin membuat linux container silakan klik + New Instance
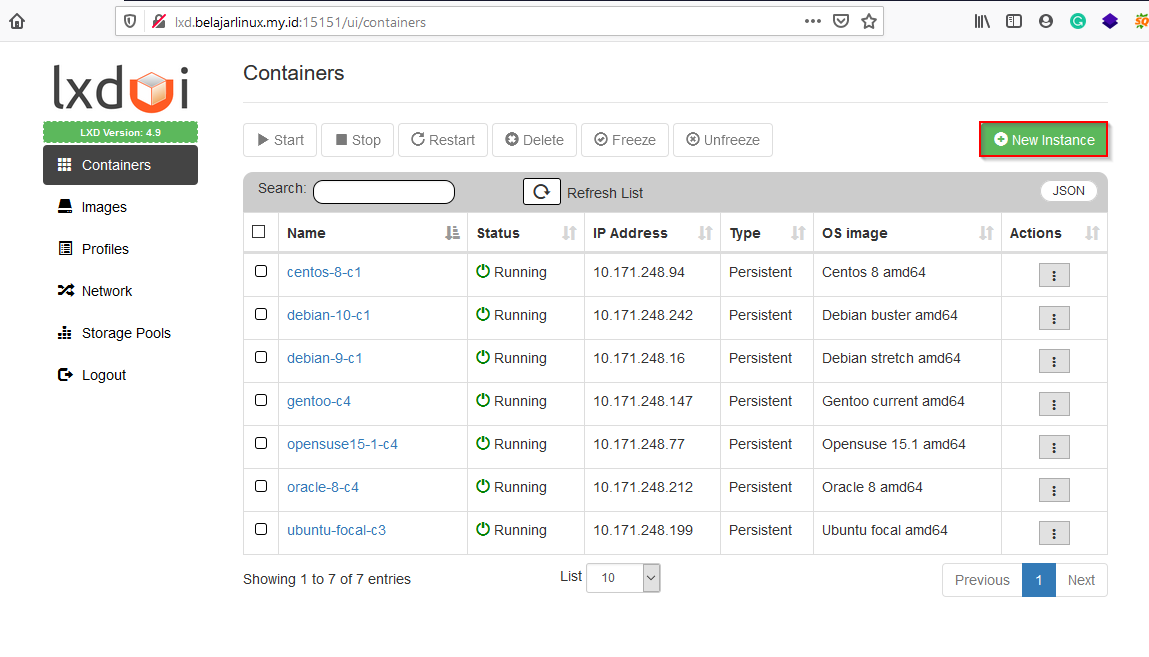
Kemudian, isi nama container, dan tentukan spesifikasi seperti CPU dan memory dan pilih profile yang digunakan lalu klik tombol Create
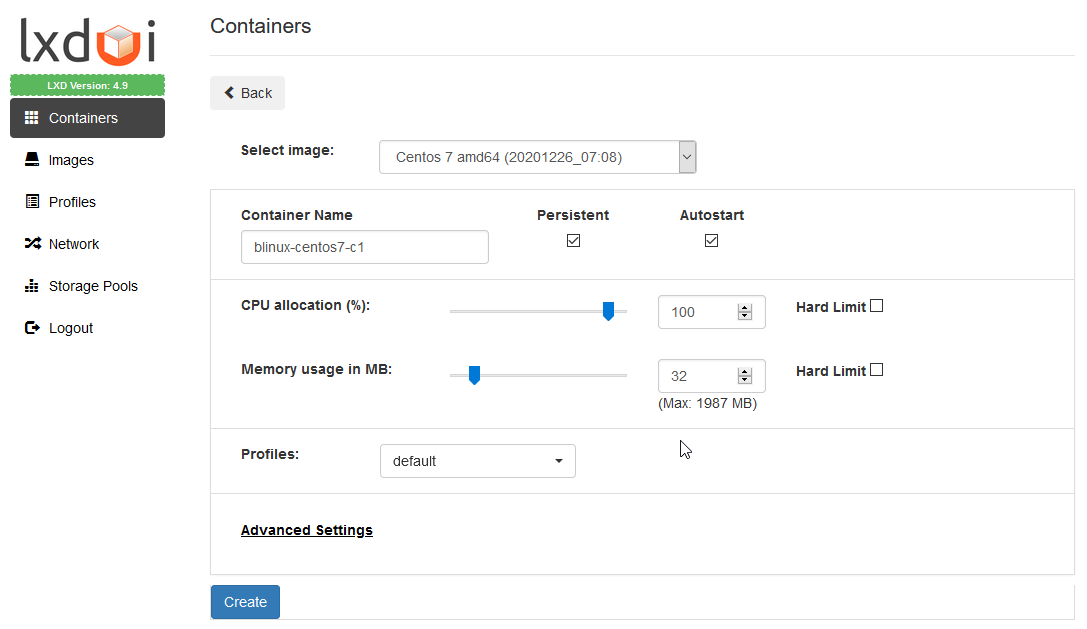
Tunggu proses pembuatan linux container sampai selesai, jika sudah selesai akan ada informasi seperti berikut
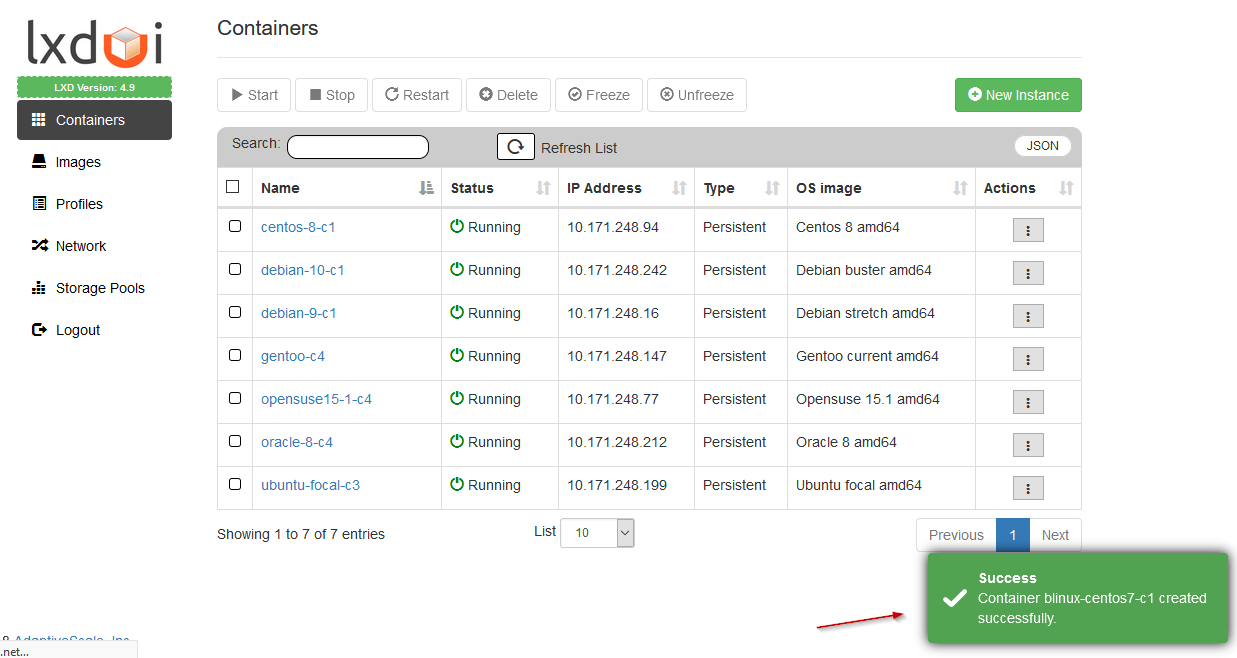
Saat ini linux container sudah berhasil dibuat dan statusnya juga sudah running
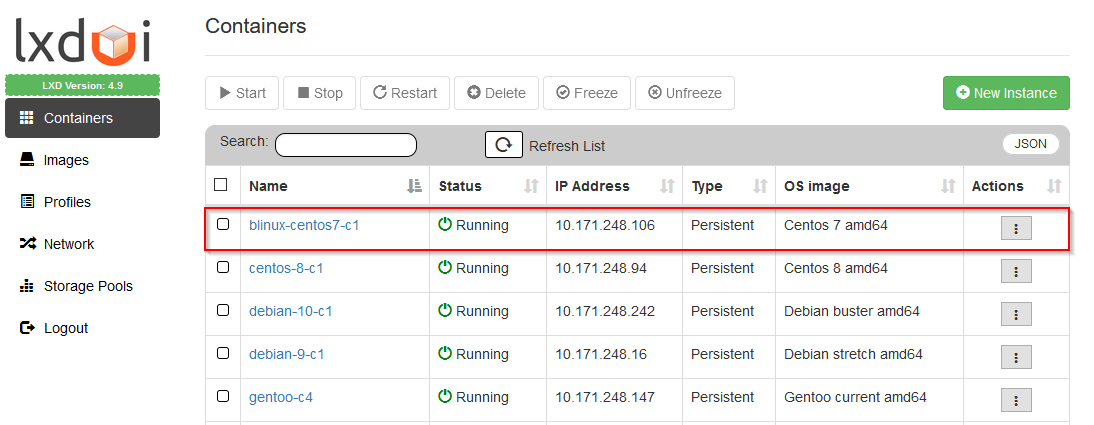
Jika Anda ingin mencoba stop lebih dari satu linux container juga dapat dilakukan dengan ceklist linux container dan klik Stop
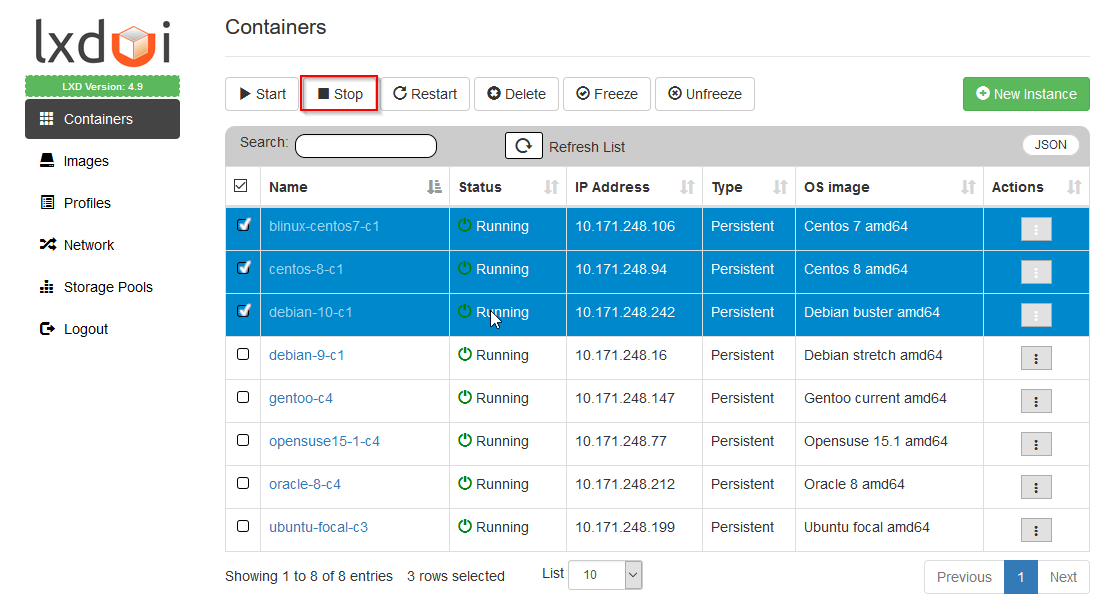
Tunggu beberapa saat dan ke tiga linux container diatas akan Stop
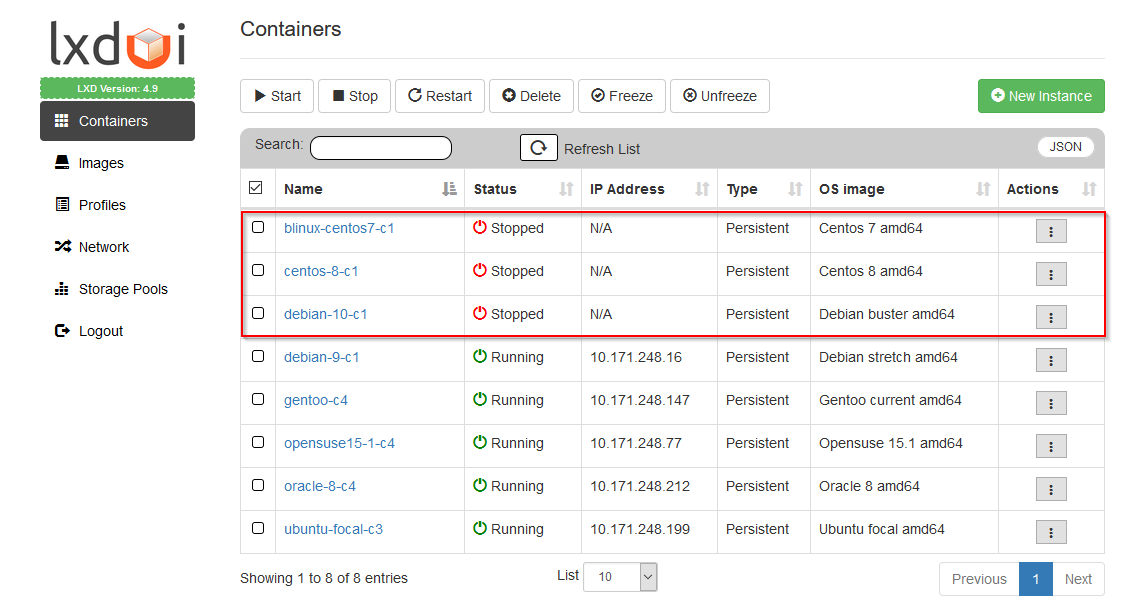
Jika ingin di Start kembali caranya sama dengan diatas ceklist linux container dan klik tombol Start
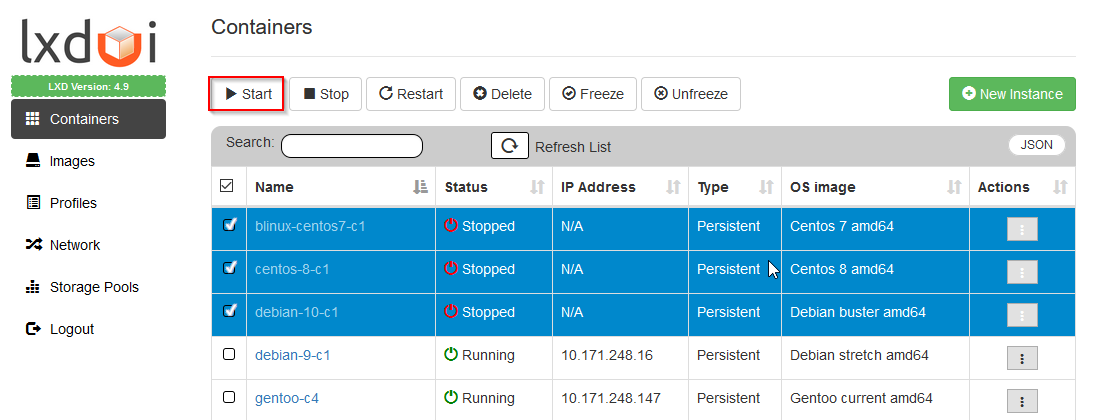
Saat ini linux container sudah running kembali dan ada tombol togle dimana terdapat beberapa menu seperti berikut:

Keterangan:
- Terminal: Digunakan untuk login console linux container
- Snapshot: Digunakan untuk snapshsot linux container
- Clone: Digunakan untuk cloning linux container
- Move: Digunakan untuk mengubah nama linux container
- Export: Digunakan untuk export linux container
Sebagai contoh jika ingin login ke console linux container blinux-centos7-c1 silakan klik Terminal nantinya akan terbukan tab baru di browser seperti berikut
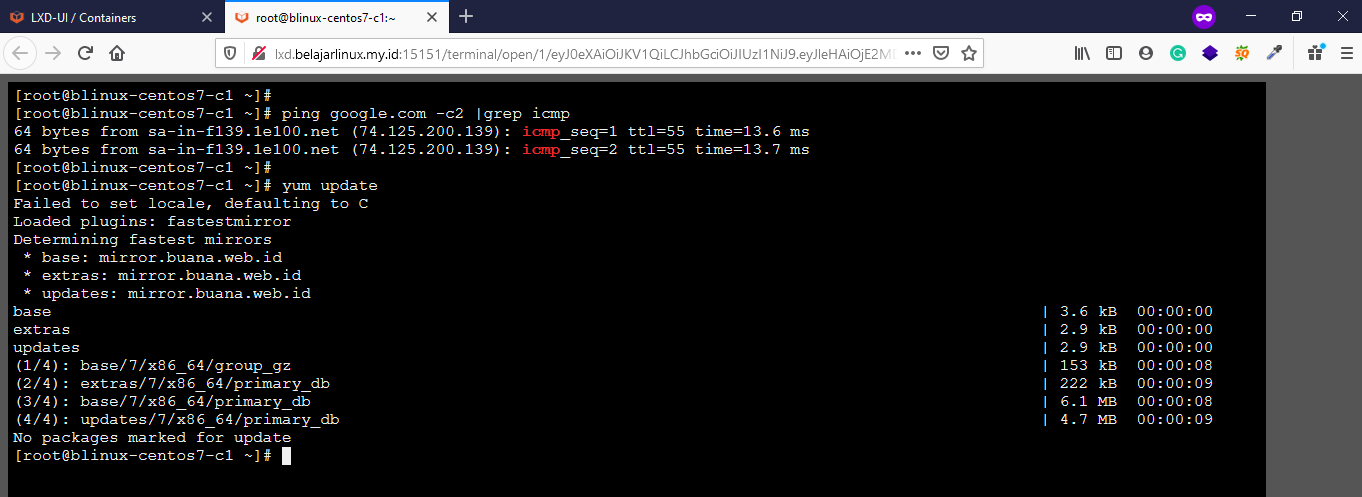
Jika ingin membuat snapshot silakan klik Snapshot dan isikan nama Snapshot
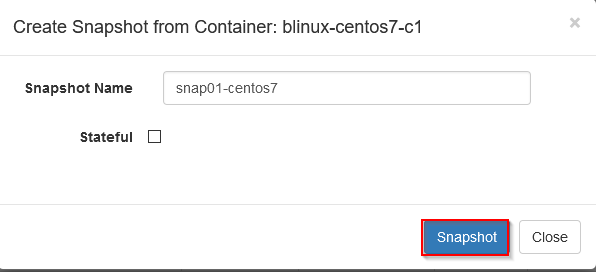
Apabila berhasil akan ada informasi sukses seperti berikut
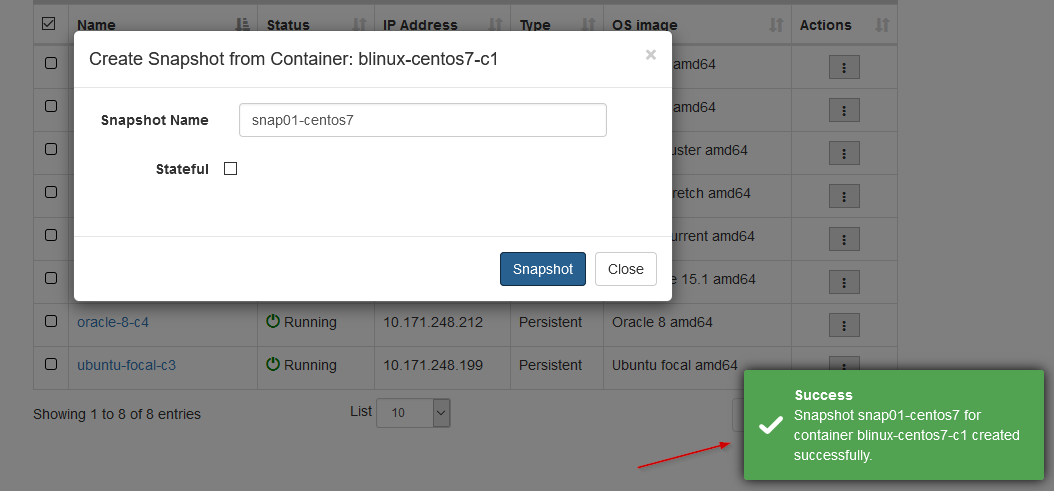
Untuk melihat spesifikasi yang digunakan silakan klik nama container dan Anda akan melihat detail hardware yang digunakan oleh linux container mulai dari CPU, Memory, Disk dan NIC
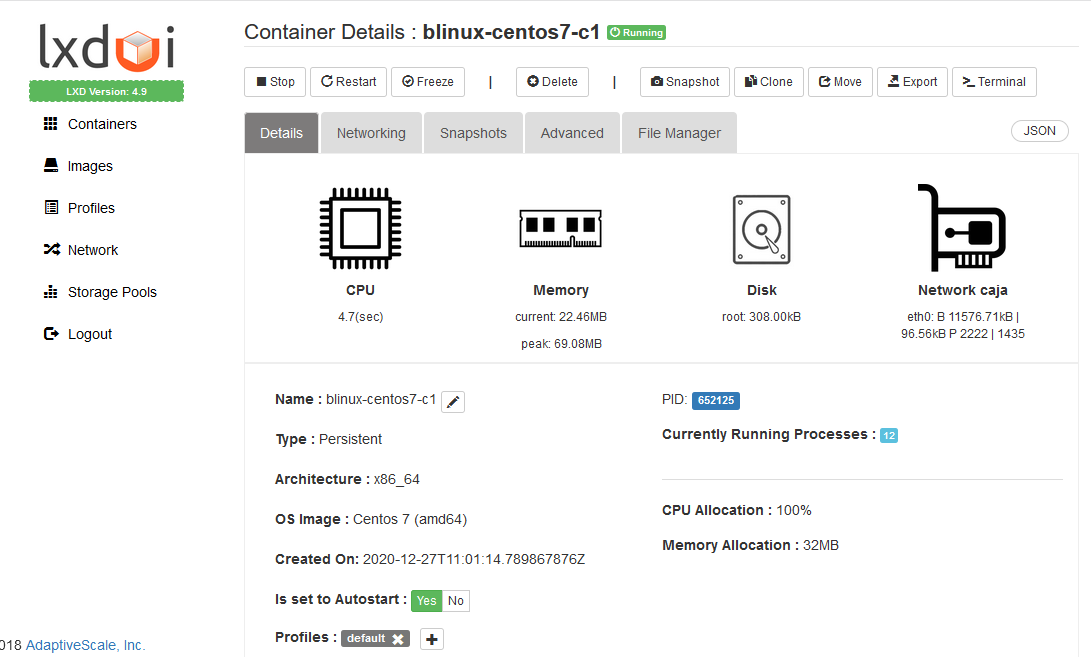
Selanjutnya, pindah ke menu Images disini Anda dapat mengunduh images baru yang diambil dari repository images linux container, contoh disini kami akan unduh image alpine
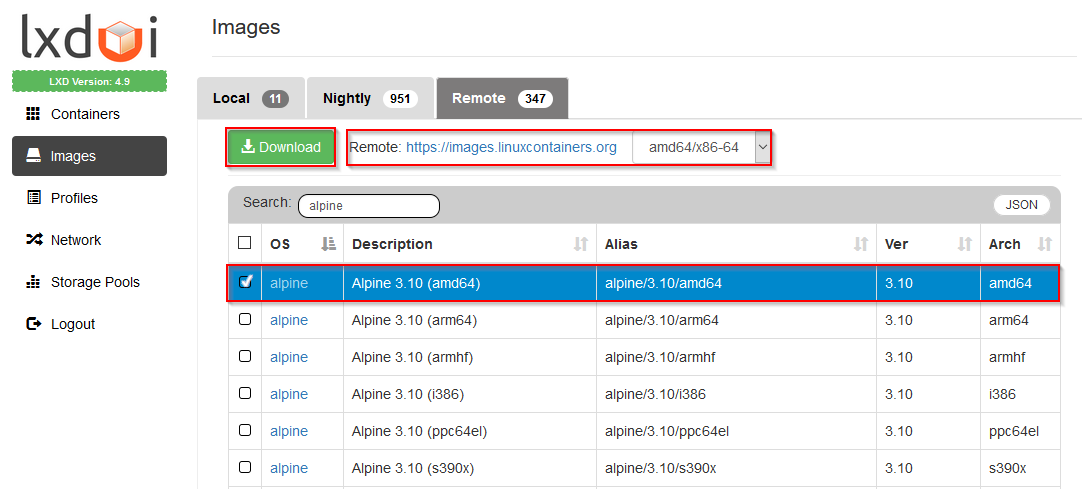
Setelah berhasil di unduh image alpine akan ada berada di menu Local nantinya pada saat membuat linux container baru Anda dapat memilih image alpine
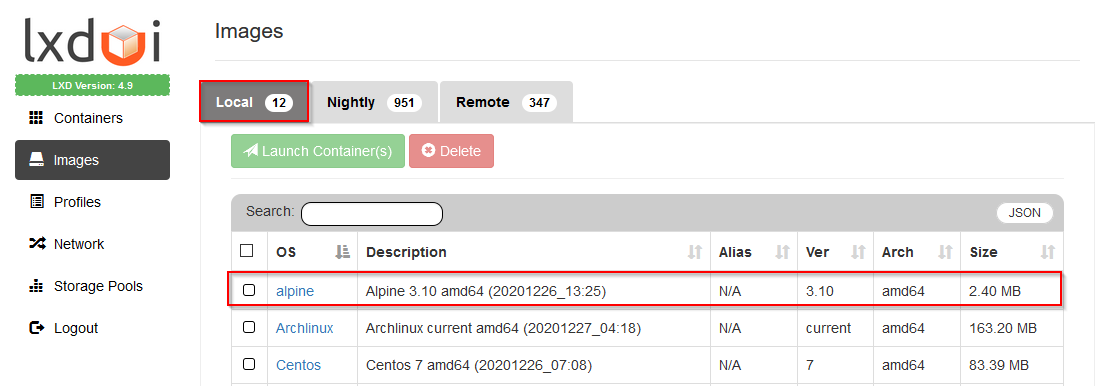
Di menu Profiles Anda dapat menambahkan profile baru secara default sudah ada profile gambarannya seperti berikut
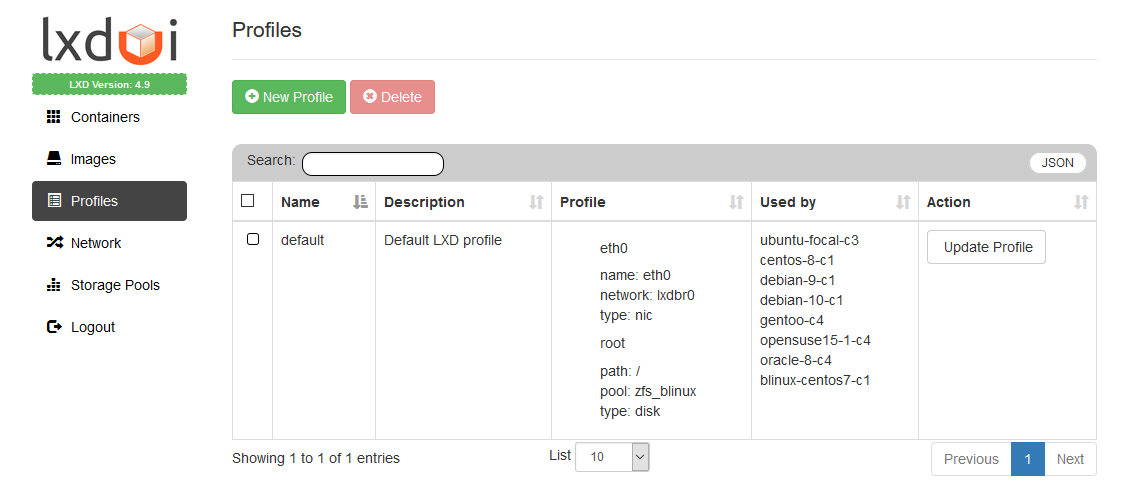
Di menu Networks Anda akan melihat network default dari linux container yaitu lxdbr0 dengan type network-nya bridge disini Anda dapat menambahkan network baru jika butuhkan
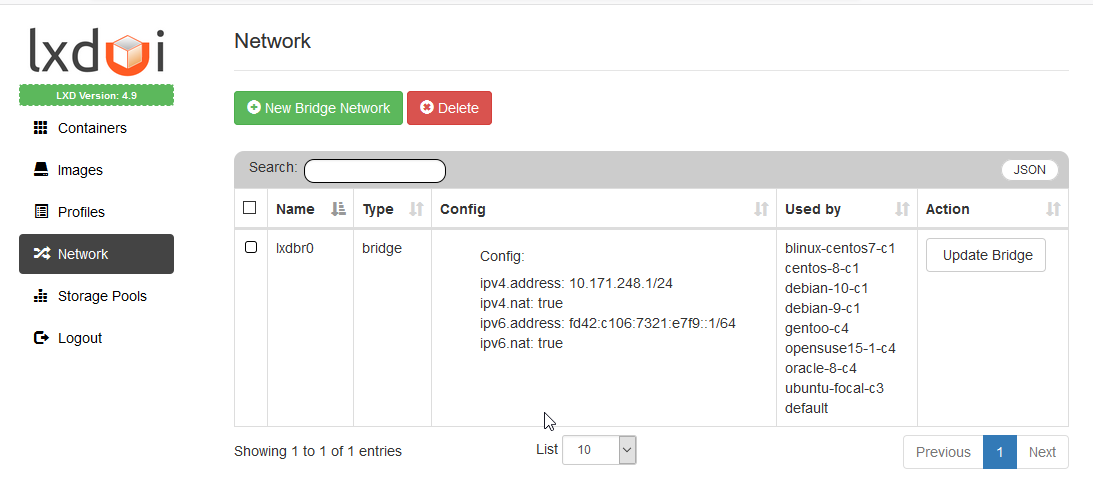
Di menu Storage Pools ini berisi informasi dari disk yang digunakan linux container
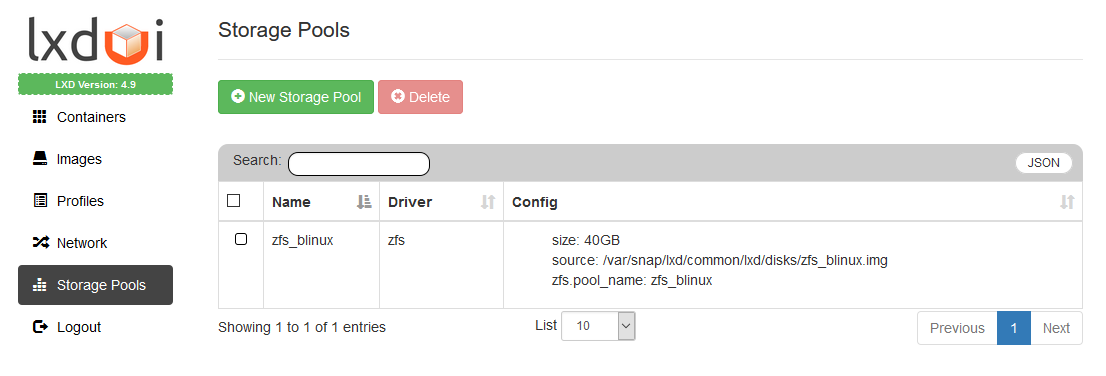
Jika Anda ingin keluar dari LXDUI klik menu Logout
Itulah beberapa contoh penggunaan LXDUI yang bisa dibilang simple dan user friendly. Jika terdapat pertanyaan dapat di sampaikan melalui kolom komentar ya.
Selamat mencoba 😁

