Openstack: Membuat Network
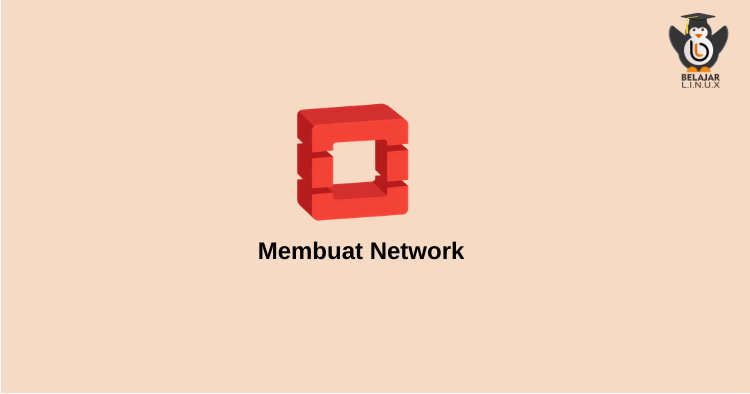
Belajar Linux ID – Pada tutorial kali ini merupakan kelanjutan dari tutorial kami sebelumnya mengenai bagaimana cara upload image di openstack, berikut: Openstack: Upload Image atau ISO
Di tutorial kali ini kita akan membuat 2 jenis network yaitu network external dan network internal perbedaannya:
– Network External: Network yang tersambung keluar (node controller dan compute).
– Network internal: Network yang akan terhubung dan digunakan oleh instance/vm.
Berikut tahapan – tahapan membuat nya:
Login Horizon >> Admin >> Network >> Networks >> Create Network
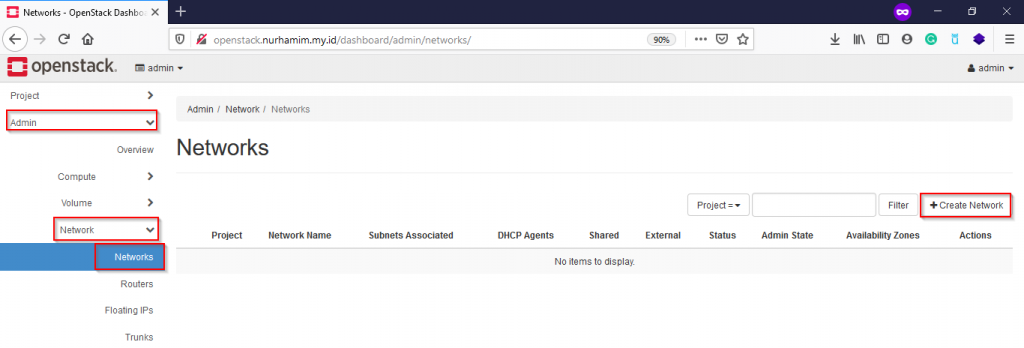
Pada menu Network isi sebagai berikut:
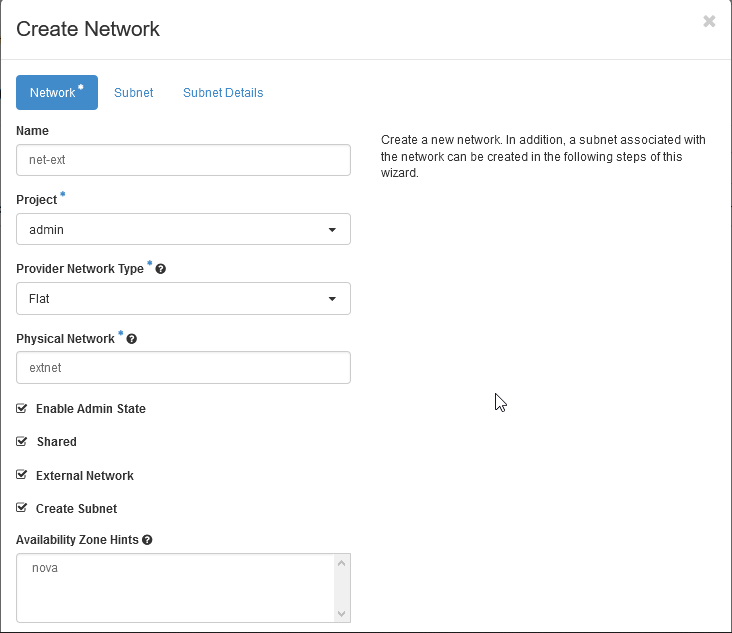
Name: Name network (isi sesuai keinginan
Project: Admin
Provider Network Type: Flat
Physical Network: extnet
Selanjutnya pindah ke menu Subnet , silakan isi nama subnet Anda, dan isi juga network untuk network net-ext
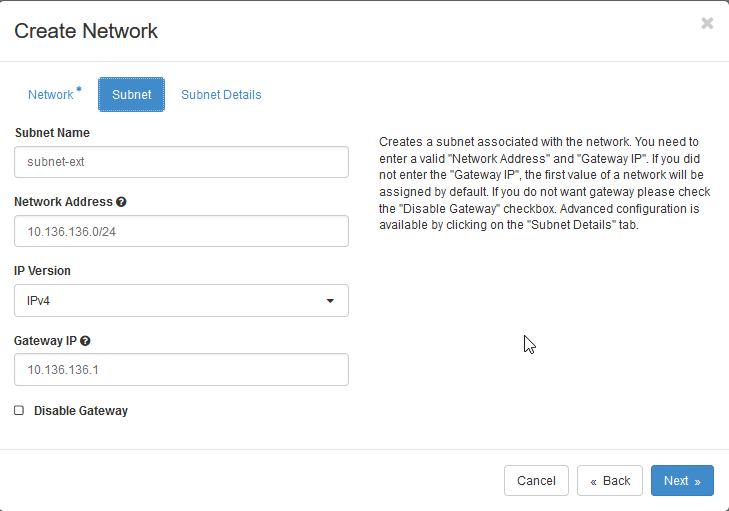
Pada menu _ Subnet Details _ silakan isi ip pool yang ingin Anda gunakan dari network address diatas, jika sudah silakan klik Create
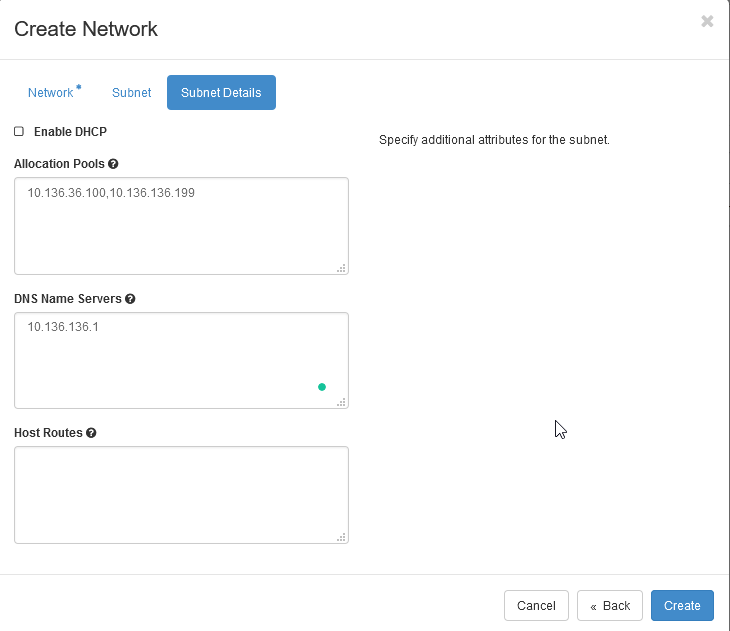
Tunggu proses pembuatan network selesai dan lihat hasilnya seperti berikut
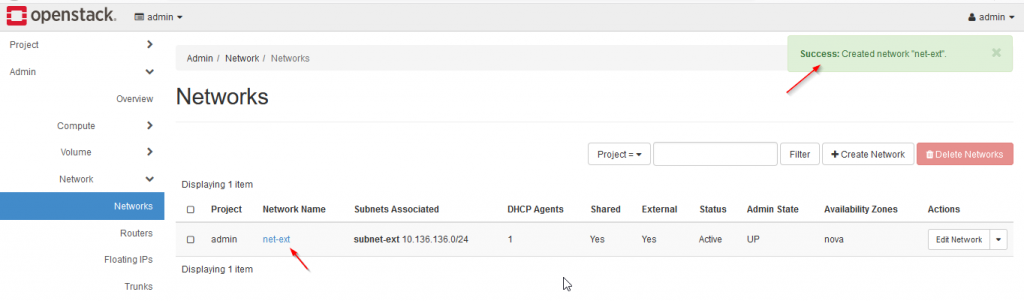
Saat ini external network sudah berhasil dibuat, selanjutnya create internal network seperti berikut:
Login Horizon >> Project >> Network >> Networks >> Create Network
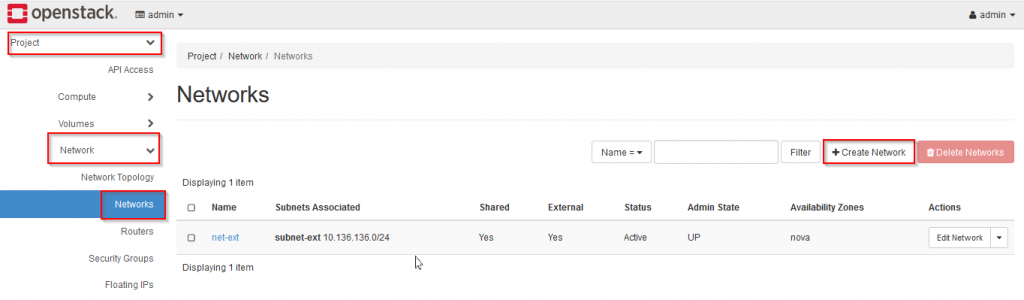
Pada menu Network isikan nama network Anda

Pindah ke menu subnet untuk menentukan ip address dan subnet nya

Pada menu Subnet Details, silakan isi pool network yang ingin digunakan dari range ip address diatas lalu klik _ Create _ untuk membuat network internal
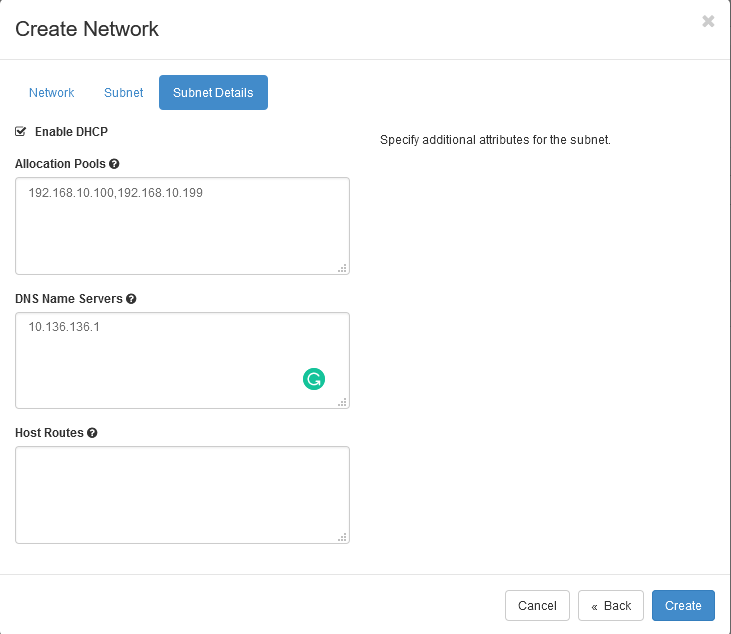
Tunggu proses pembuatan network internal dan jika berhasil akan nampak seperti berikut
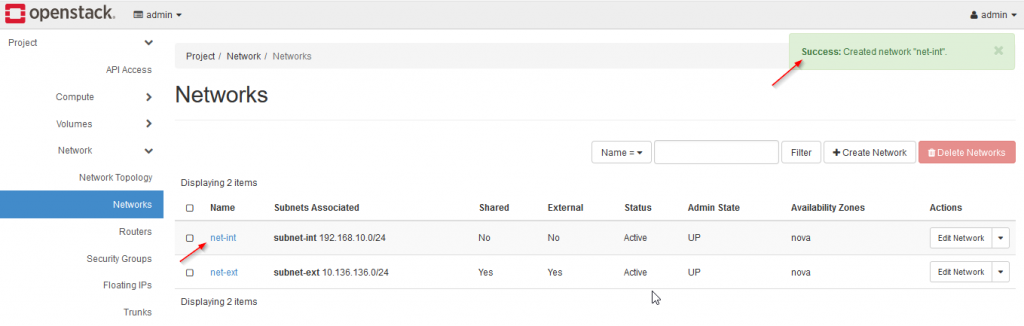
Saat ini kita sudah mempunyai 2 network, internal dan external.
Selamat mencoba 😁

