Openstack: Cara Rescue Instance
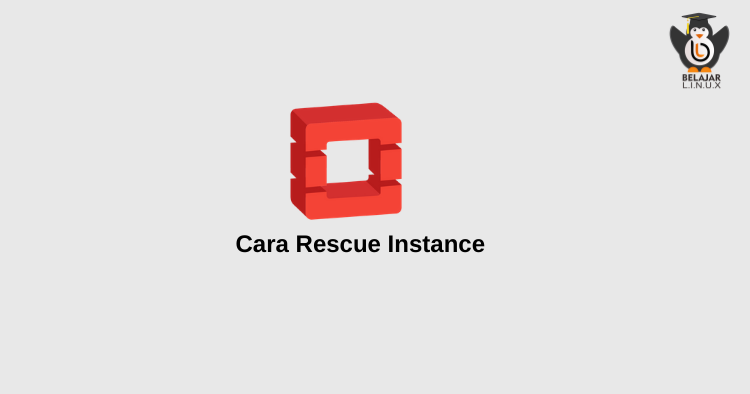
Belajar Linux ID - Pada tutorial kali ini kami akan melakukan rescue instance, tujuan dari rescue ini bila mana Anda lupa password login ke sisi instance, dengan rescue ini maka Anda dapat membuat user baru atau reset password user yang sudah ada sebelumnya.
Proses rescue ini akan membutuhkan reboot atau restart instance yang membutuhkan waktu kurang lebih proses reboot 10 menit.
Rescue instance di Openstack dapat di lakukan dengan mudah, menggunakan Live CD. Anda dapat menggunakan ISO GParted base nya Debian untuk Live CD nya, silakan unduh ISO gparted pada link berikut: Download GParted.
Berikut tahapan rescue instance di Openstack
- Upload ISO GParted ke openstack bisa melalui Horizon atau CLI
(Baca juga: Openstack: Upload Image atau ISO)
(Baca juga: Openstack: Membuat Image via CLI)
Login Horizon >> Image >> Create Image >> Isi Nama Image >> Upload Image >> Create Image
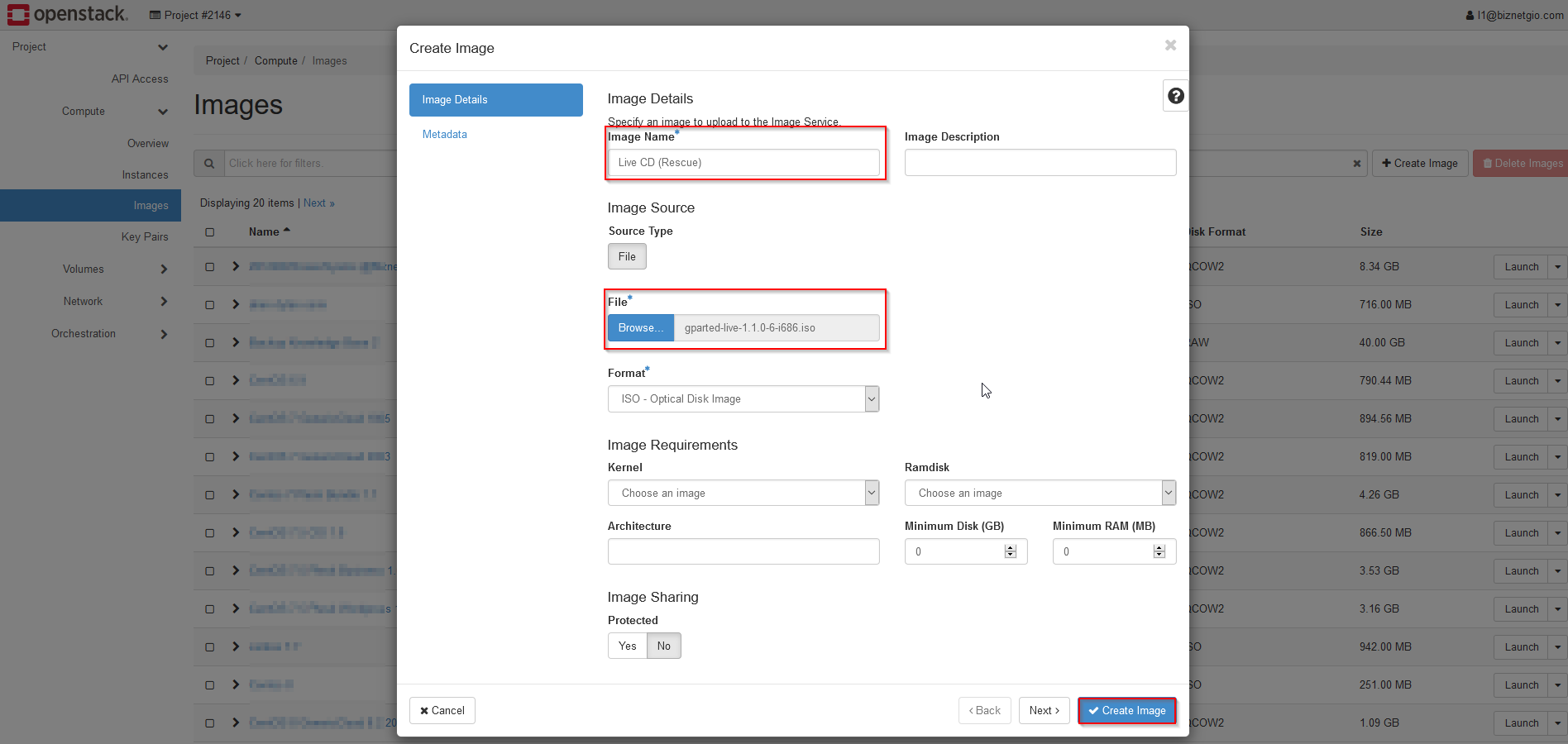
-
Login ke RC Admin openstack
[centos@jumpwjv ~]$ source rcwjv.sh Please enter your OpenStack Password for project Project #21246 as user hi@belajarlinux.id: [centos@jumpwjv ~]$
-
Cari ID Instance dan ID image Live CD (gparted)
[centos@jumpwjv ~]$ openstack server list
Atau dapat Anda grep sesuai spesifik name instance misalnya
1
[centos@jumpwjv ~]$ openstack server list |grep Hamim

Cari ID image Lice CD yang akan digunakan
1
2
3
[centos@jumpwjv ~]$ openstack image list |grep "Live CD"
| df332d85-23b8-4e20-a423-e62adbd57112 | Live CD (Rescue) | active |
[centos@jumpwjv ~]$
Sebagai contoh kali ini kita akan rescue instance dengan nama instance Hamim-RS-Backup, berikut ID image dan ID instance nya
ID Instance: e6b3911e-a823-4c65-a4a8-3504030f24af
ID image gparted: df332d85-23b8-4e20-a423-e62adbd57112
Berikut command untuk melakukan rescue openstack server rescue --image <ID-image-Live-CD> <ID-Instance
Contohnya:
1
2
[centos@jumpwjv ~]$ openstack server rescue --image df332d85-23b8-4e20-a423-e62adbd57112 e6b3911e-a823-4c65-a4a8-3504030f24af
[centos@jumpwjv ~]$
- Selanjutnya silakan akses console instance Anda bisa melalui Horizon
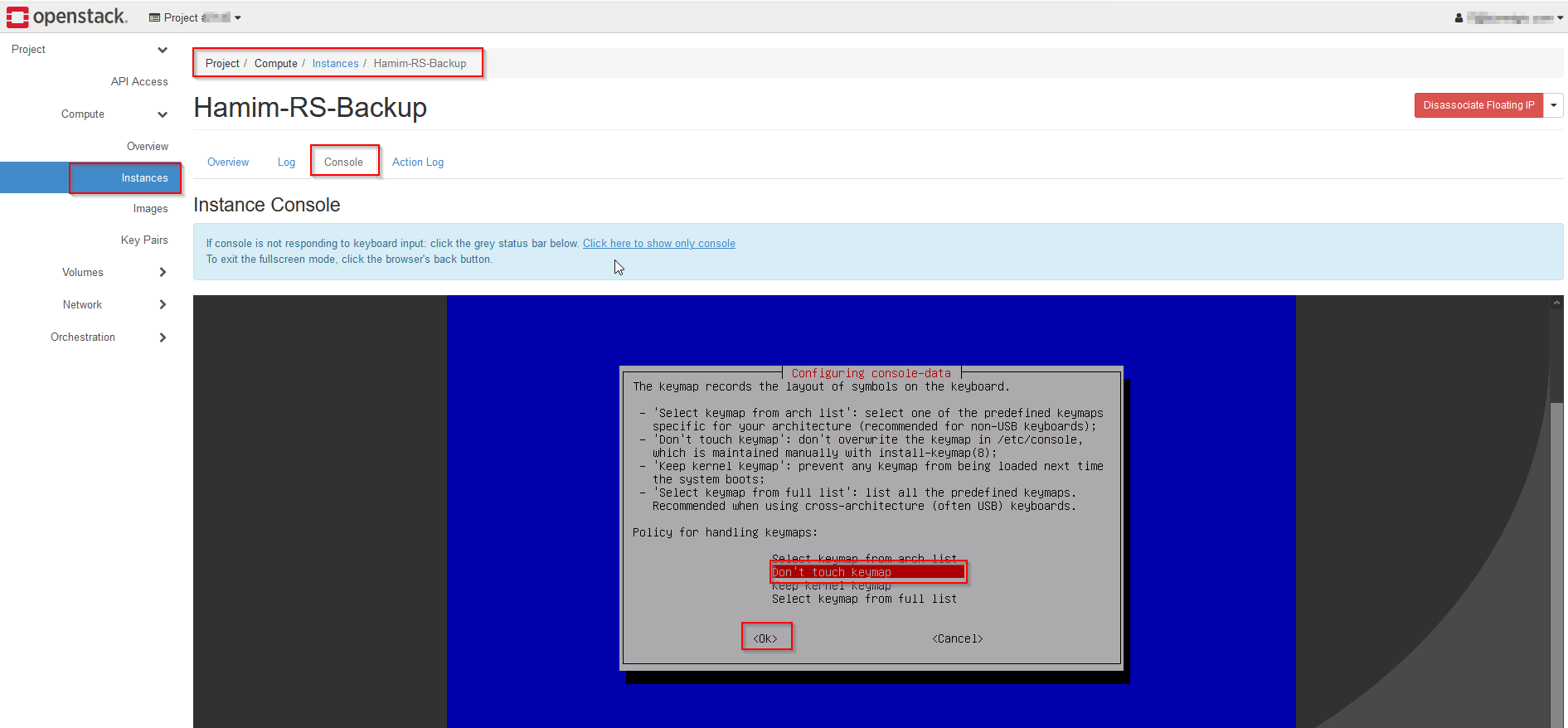
Gambar diatas silakan pilih Dont touch keymap
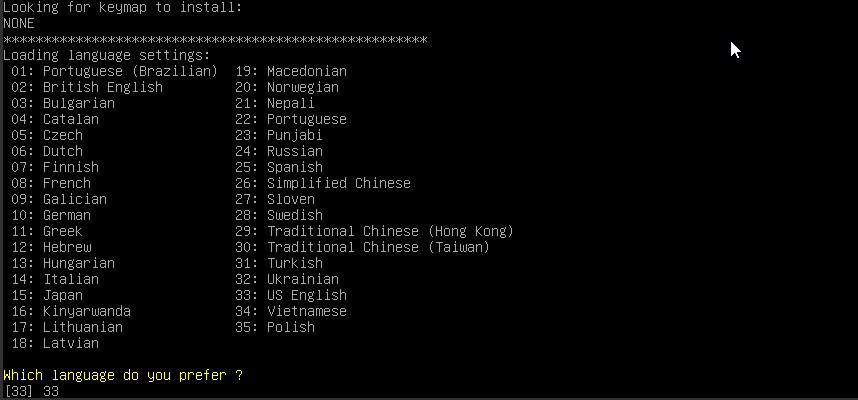
Gambar diatas pilih Bahasa
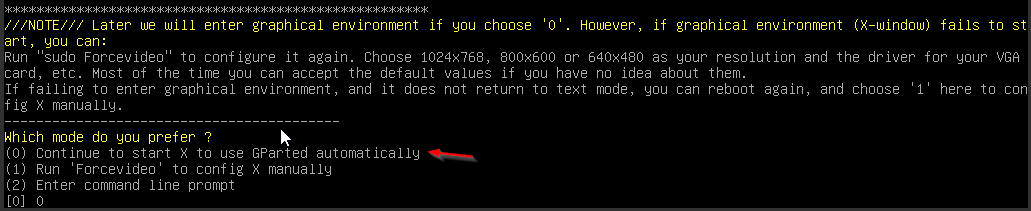
Gambar diatas pilih 0 atau langsung Enter saja, tunggu proses provisioning live CD gparted
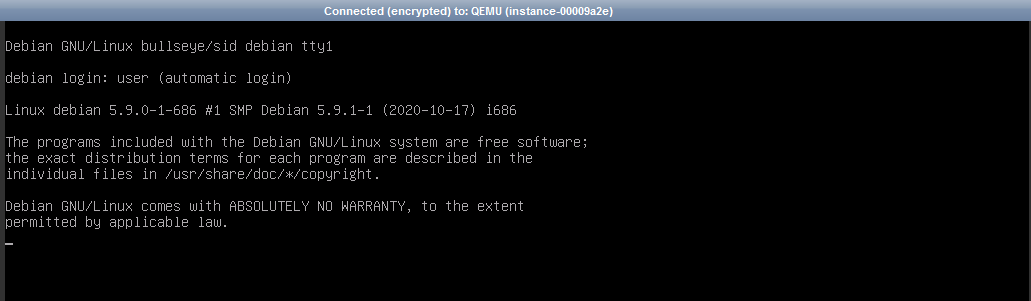
Selanjutnya Open Terminal Live CD
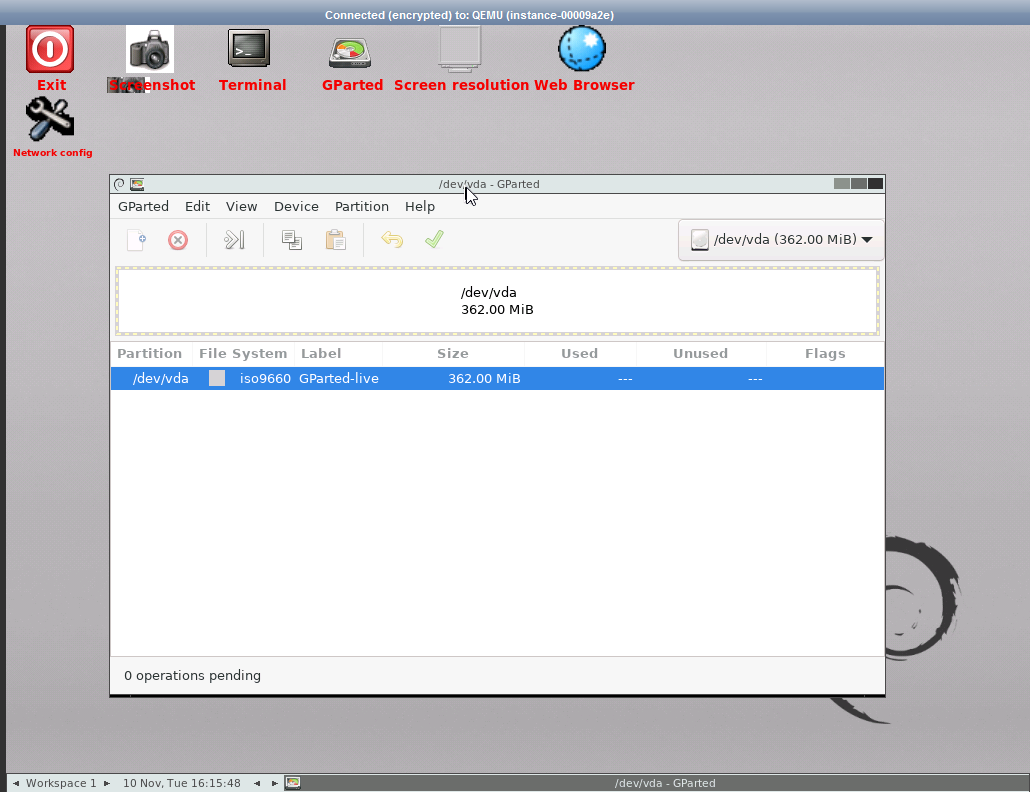
Kemudian, cek disk menggunakan fdisk -l dan silakan mount root disk ke direktori /mnt/ seperti berikut
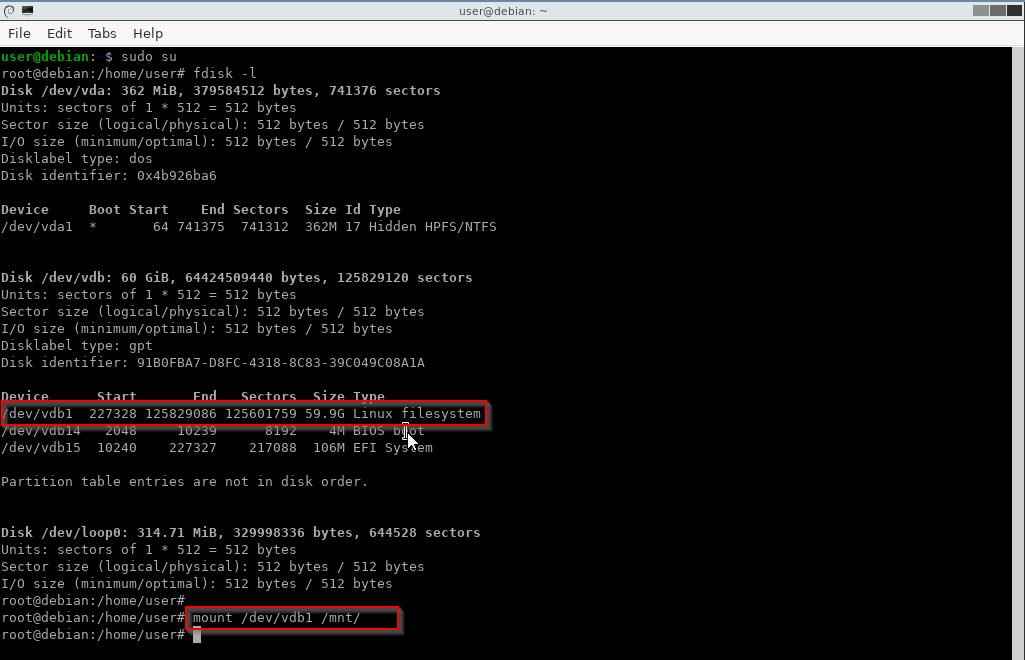
Selanjutnya chroot /mnt/
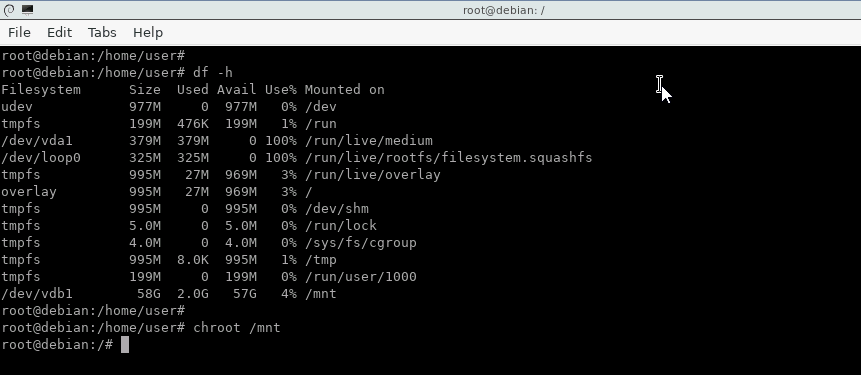
Apabila sudah masuk ke chroot Anda dapat reset password user atau membuat user baru.
Berikut cara membuat user baru melalui Live CD
1
2
3
root@debian:/# useradd blinux
root@debian:/# chmod 600 /etc/shadow
root@debian:/# vi /etc/shadow
Pada user blinux ubah dari ! menjadi * seperti berikut
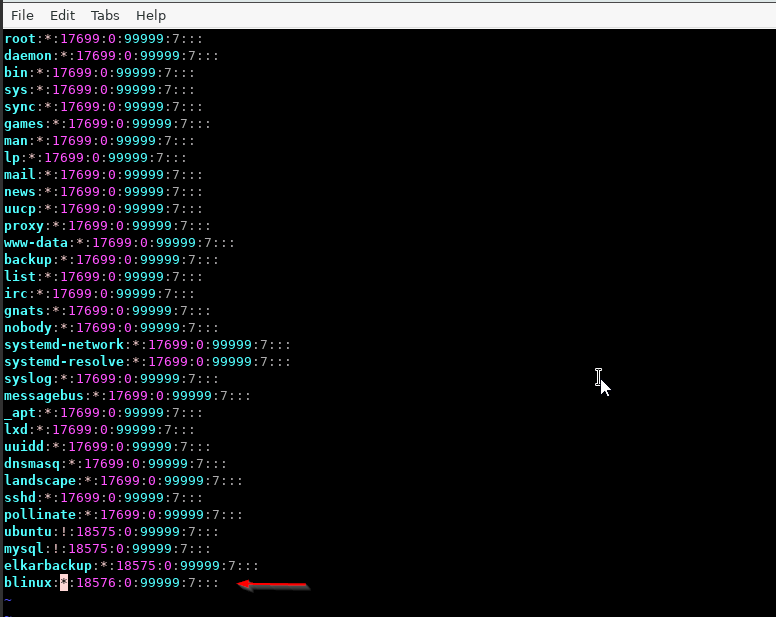
Silakan simpan dan set password user blinux berikut command nya
1
2
root@debian:/# passwd blinux
root@debian:/# Isi_Password
Selanjutnya konfigurasi password ssh
1
root@debian:/# vi /etc/ssh/sshd_config
Cari line PasswordAuthentication ubah menjadi yes
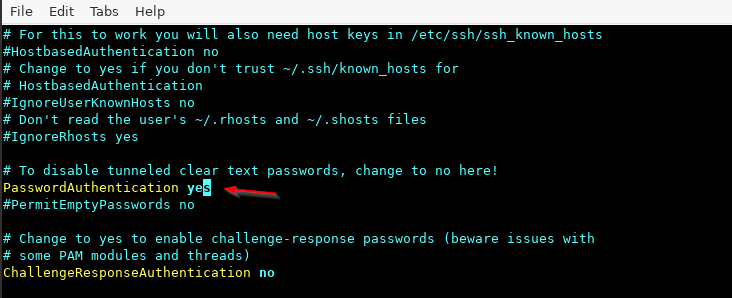
Selanjutnya ubah permission user blinux untuk mendapatkan akses root
1
root@debian:/# visudo
Tambahkan user blinux ALL=(ALL) ALL di bawah root
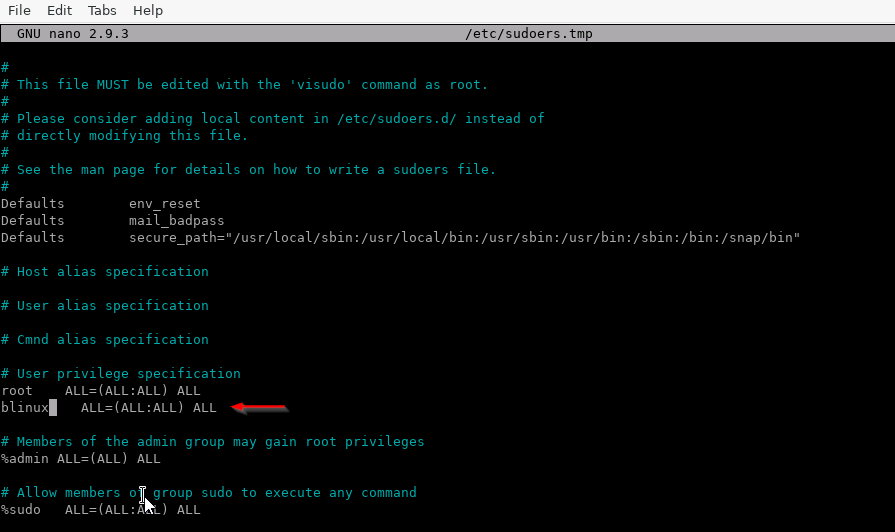
Jika sudah silakan simpan konfigurasi visudo diatas. Jika ingin reset password user default misal OS Ubuntu default user ubuntu (di openstack), anda hanya perlu menjalankan perintah passwd ubuntu .
Setelah dilakukan rescue Anda dapat keluar dari mode rescue dengan cara unrescue berikut perintah nya openstack server unrescue <ID-Instance> contohnya
1
2
[centos@jumpwjv ~]$ openstack server rescue --image df332d85-23b8-4e20-a423-e62adbd57112 e6b3911e-a823-4c65-a4a8-3504030f24af
[centos@jumpwjv ~]$
Selanjutnya silakan akses instance menggunakan user baru atau user existing yang sudah di reset password, sebagai contoh disini kami akan coba akses instance menggunakan user baru blinux
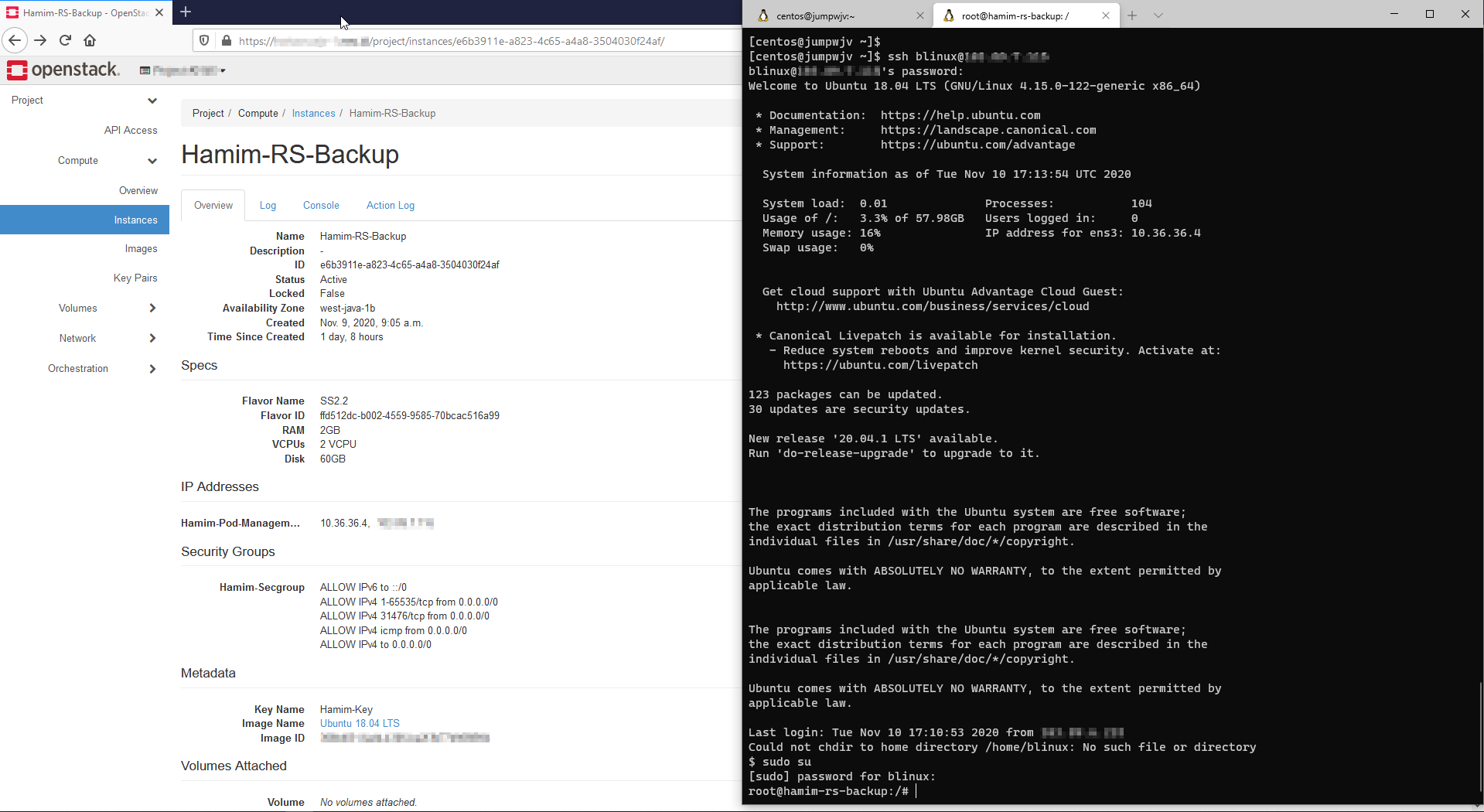
Sesuai informasi gambar diatas saat ini instance sudah dapat diakses kembali dengan normal menggunakan user baru blinux yang sudah memiliki akses root.
Selamat mencoba 😁

