Cara Mengelola Mail Server iRedMail
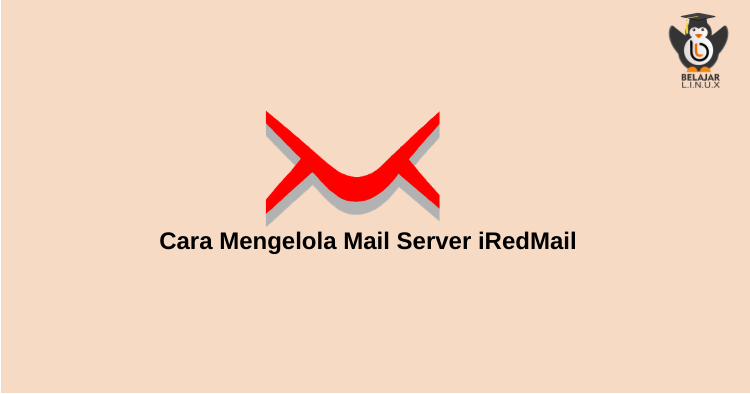
Tutorial kali ini salah satu lanjutan dari tutorial kami sebelumnya mengenai mail server berikut:
_**1. Membuat Mail Server Menggunakan iRedMail di CentOS 8
- Cara Install SSL Let’s Encrypt di iRedMail
- Enable SMTPS service (SMTP over SSL) di iRedMail
- Menambahkan DNS Record Mail Server iRedMail**_
Dimana pada tutorial kali ini akan dibahas bagaimana cara pengelolaan mail server di iRedMail sepertihalnya penambahan user, alokasi size user, menentukan user administrator dan bagaimana cara melihat monitoring netdata yang telah tersedia secara default di iRedMail.
Silakan login ke masing – masing Administrator iRedMail Anda
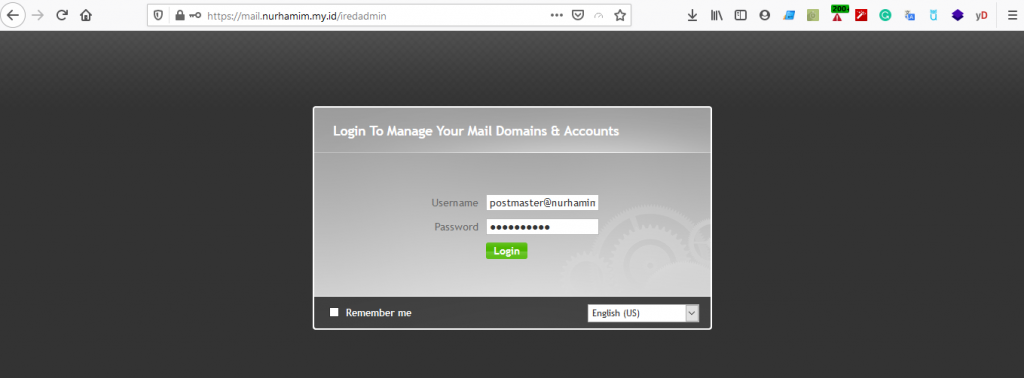
Berikut tampilan dashboard Administrator iRedMail
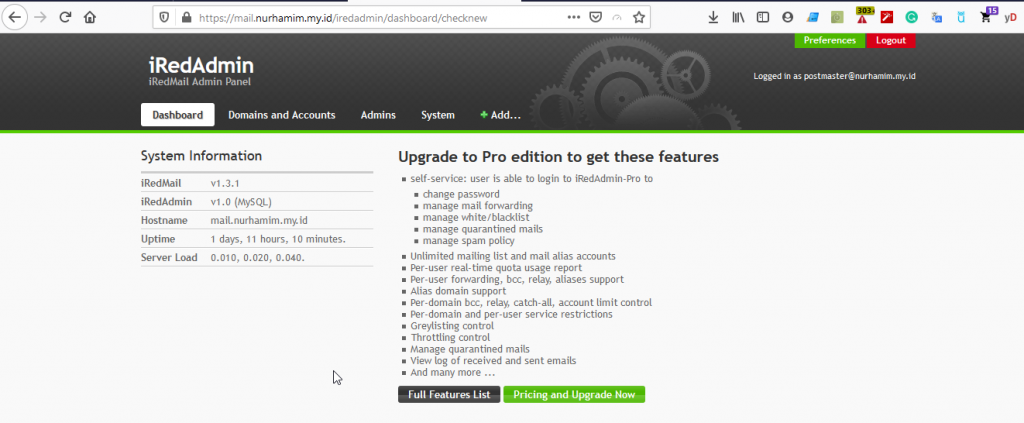
Untuk menambahkan user baru klik menu + Add >> User
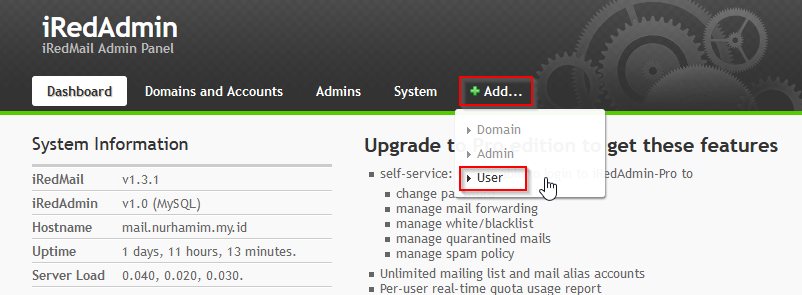
Isi detail informasi user baru dan tentukan storage user baru contohnya
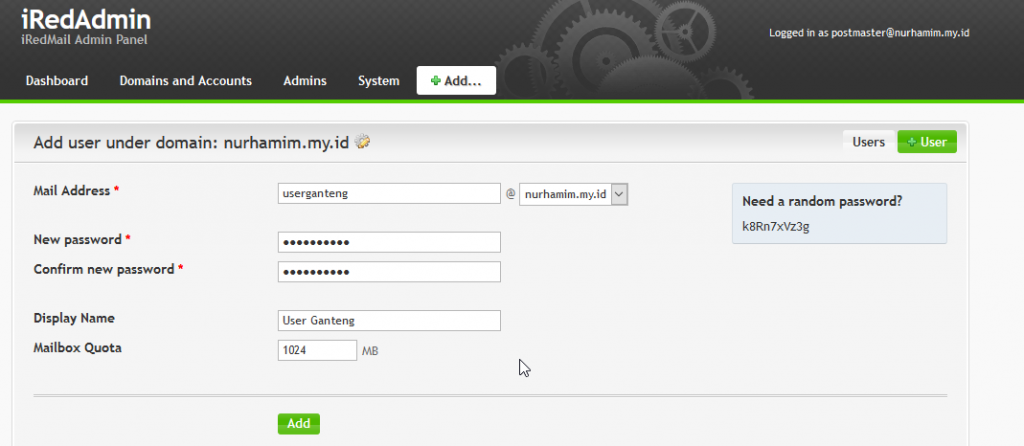
Klik Add untuk menambahkan user baru
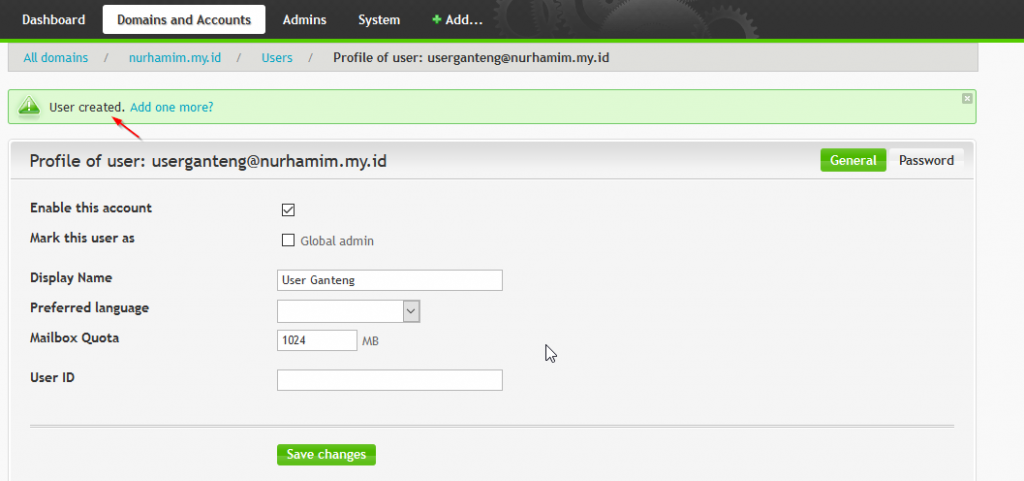
Untuk set user menjadi admin centang pada Global admin
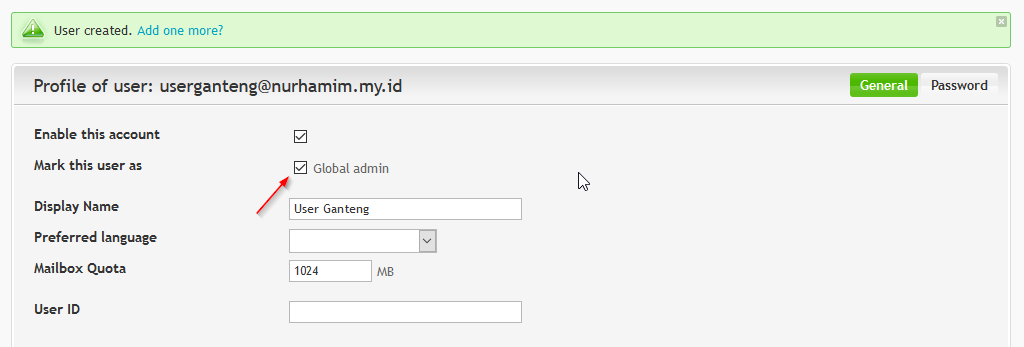
Untuk set kuota mailbox menjadi 2 GB misalnya, Anda hanya perlu ubah pada menu Mailbox Quota misalnya 2GB lalu Save changes
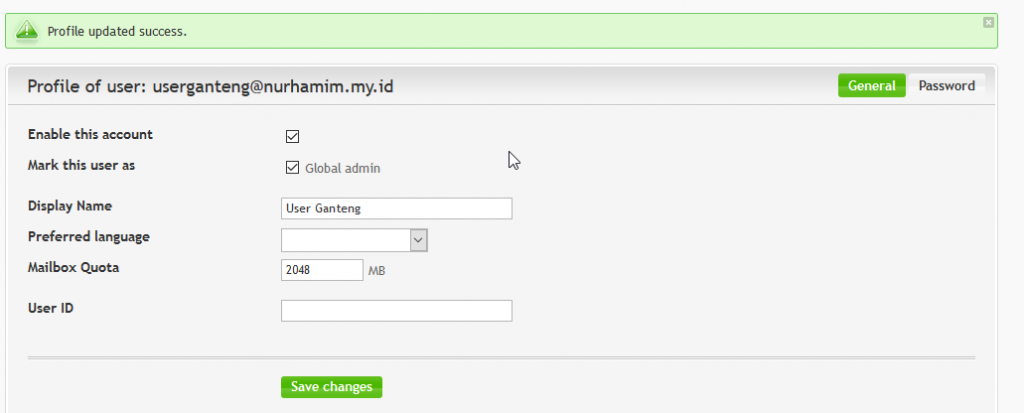
Jika ingin melihat list user yang telah dibuat klik menu Domains and Accounts
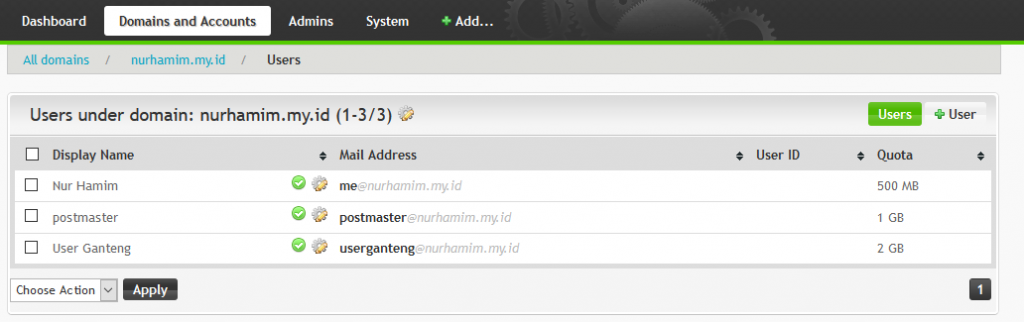
Jika ingin melihat user yang mempunyai privileges Admin klik menu Admins
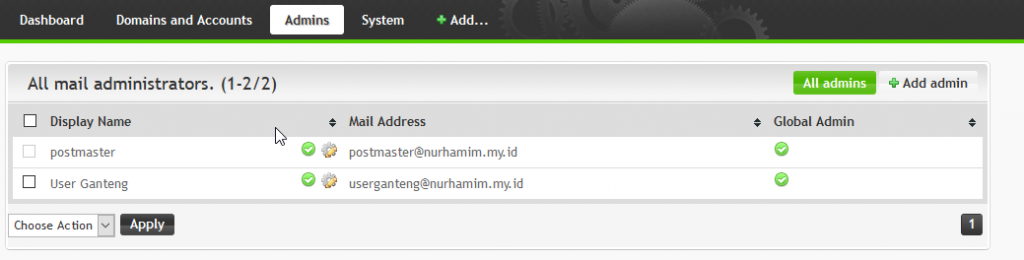
Untuk melihat log klik menu System >> Admin Log

User sudah berhasil dibuat, sekarang kita coba login ke sisi webmail user
- Menggunakan Roundcube
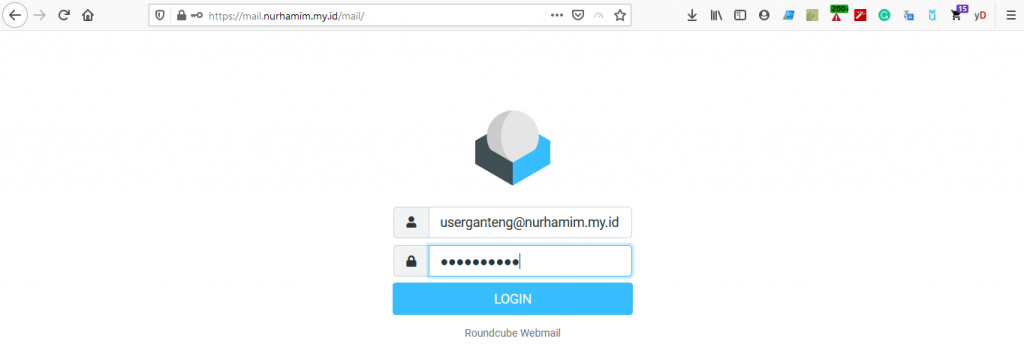

- Menggunakan Sogo

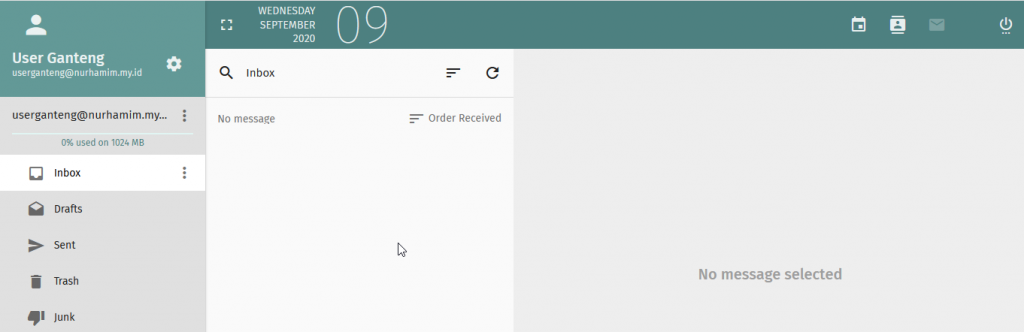
- Menggunakan Microsoft Outlook
Buka aplikasi Outlook >> File >> Add Account >> Manual Setup >> POP or IMAP >> konfigurasi seperti berikut
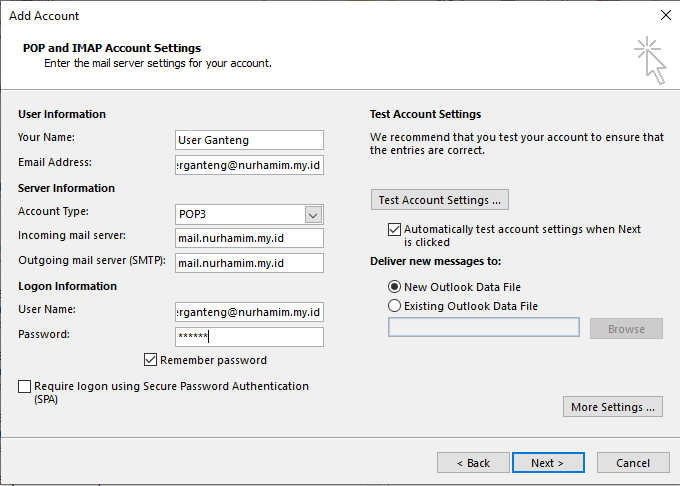
Noted: Disini kami menggunakan POP jika ingin menggunakan IMAP silakan ubah Account Type menjadi IMAP
Kemudian, klik More Setting >> Outgoing Server >> Ceklist My outgoing (SMTP)
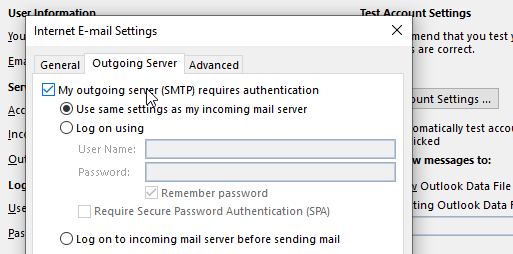
Pindah ke menu Advanced >> ceklist pada this server requires an ecrypted connection SSL (karena disini kita akan menggunakan SSL supaya secure) >> Input port incoming dan outgoing >> gambar terlampir
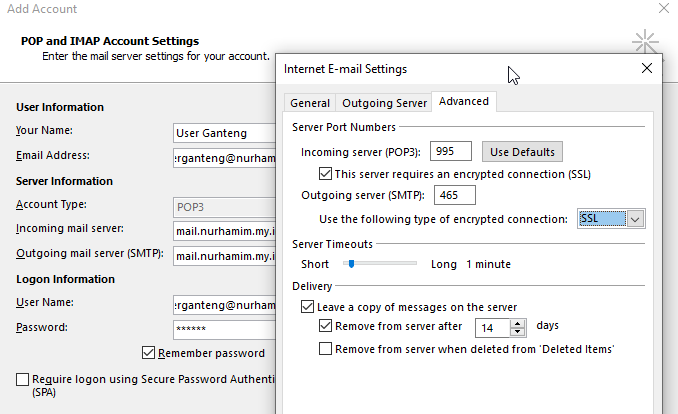
Noted: Berikut port incoming dan outgoing SSL yang dapat Anda gunakan
Incomming Server : mail.nurhamim.my.id
IMAP Port : 993
POP3 Port : 995
Outgoing Server : mail.nurhamim.my.id
SMTP Port : 465
Kemudian, klik Test Account Settings
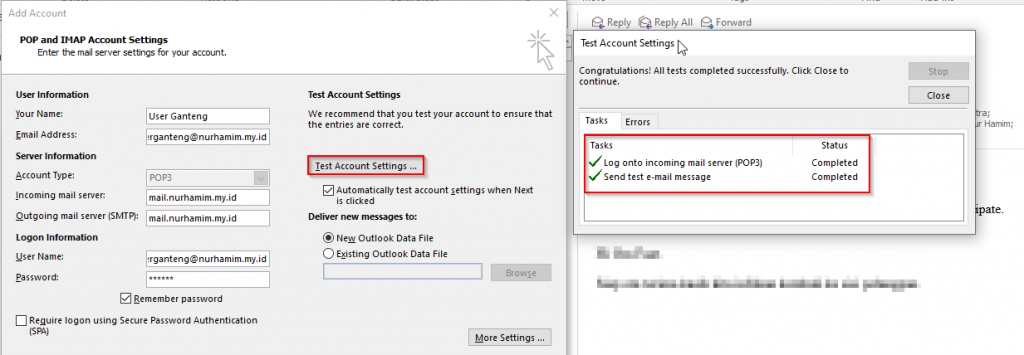
Oke saat ini kita sudah berhasil konfigurasi email di outlook klik Finish.
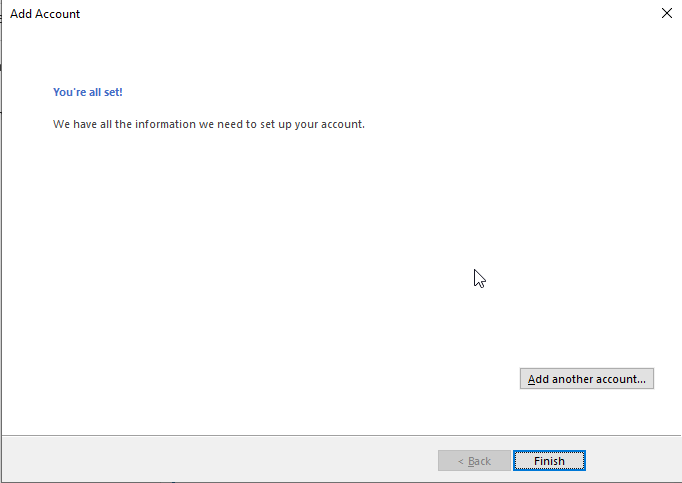
Berikut tampilan user di outlook
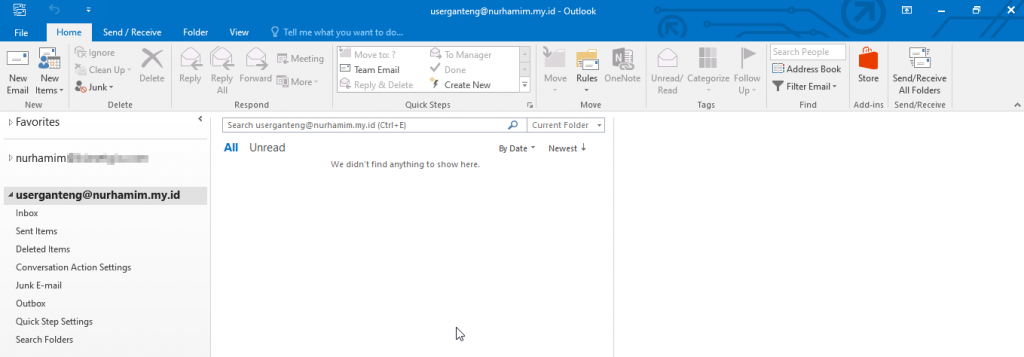
- Mozilla Thunderbird
Buka aplikasi Mozilla Thunderbird >> Account >> Email >> Input username dan password email >> Manual config
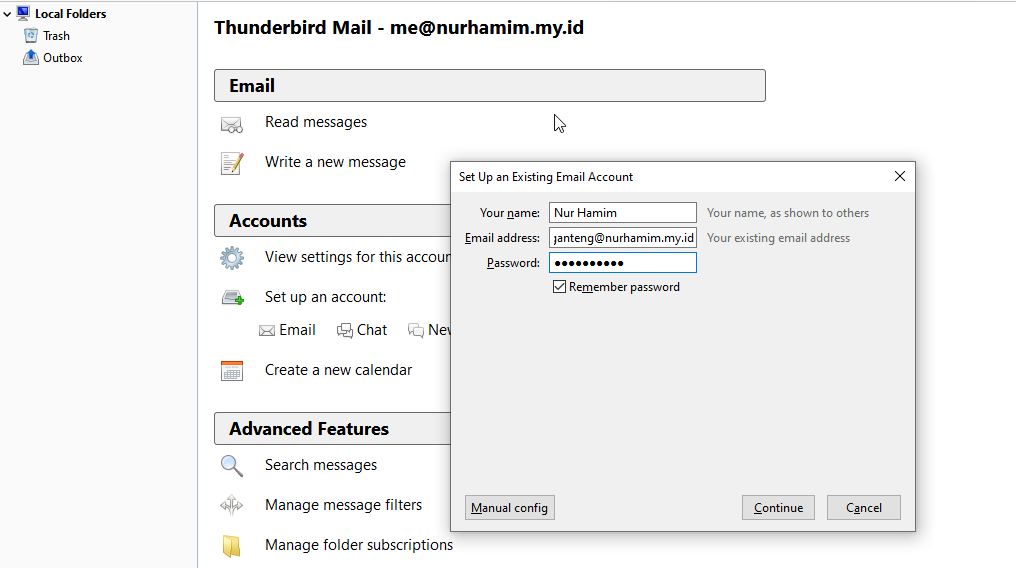
Sesuaikan protokol yang ingin digunakan bisa IMAP atau POP dan sesuaikan juga server hostname atau incoming dan outoging server nya menjadi mail.nurhamim.my.id dan sesuaikan port yang ingin digunakan SSL atau non SSL/TLS
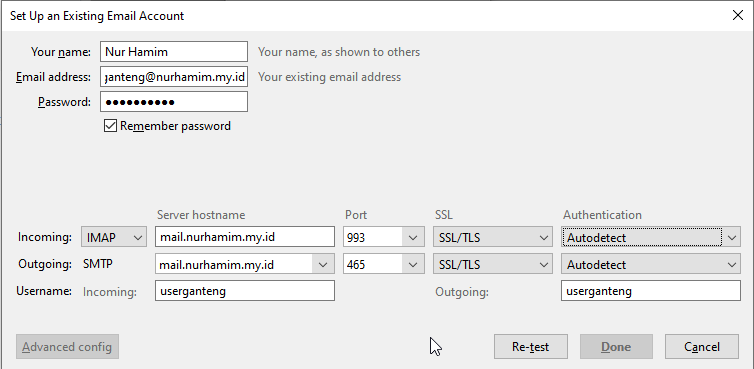
Klik Re-test
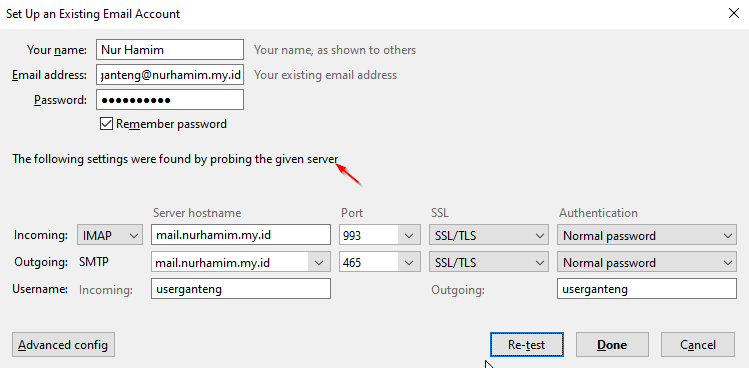
Klik Done
Berikut tampilan user akun email di Mozilla Thunderbird

Sekarang kita coba melihat monitoring mail server iRedMail menggunakan netdata, silakan akses netdata dan login menggunakan username admin postmaster@nurhamim.my.id
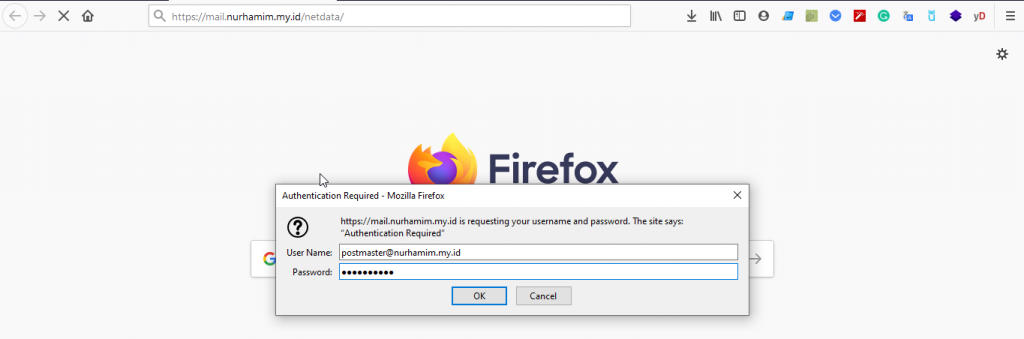
Berikut system overwiew netdata yang memonitoring server mail iRedMail
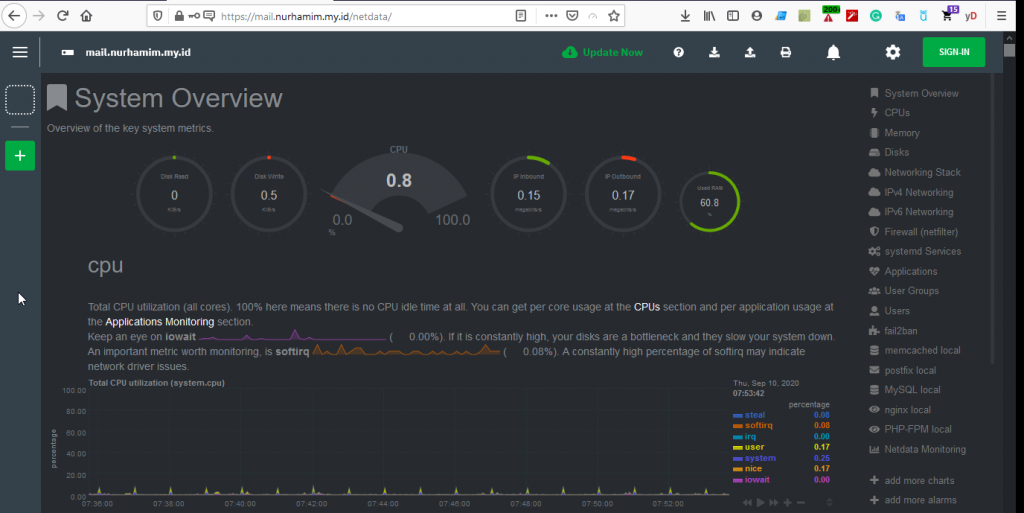
Disini kita dapat melihat semua resource dari server sampai ke sisi service yang ada mulai dari web server, email semua dimonitoring dan bisa di lihat
Contoh penggunaan Memory
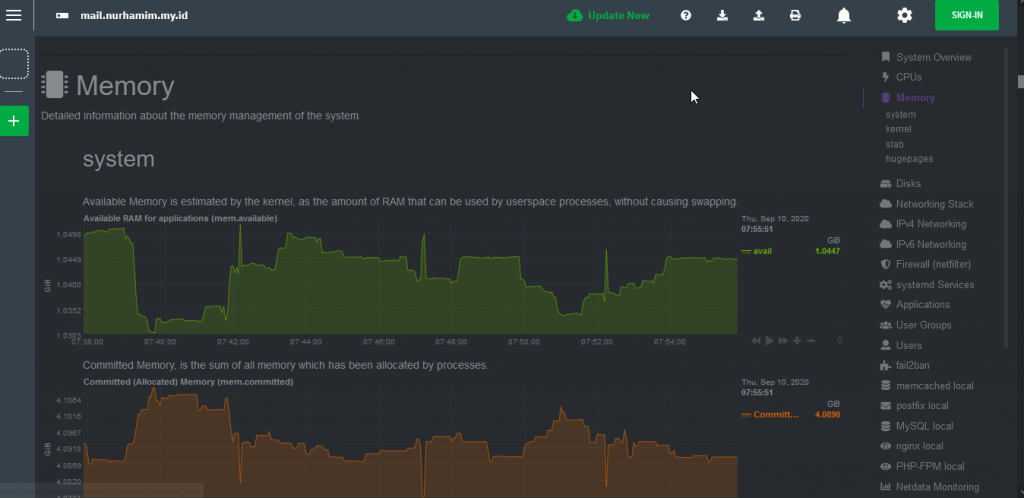
Contoh monitoring Firewall

Contoh monitoring network
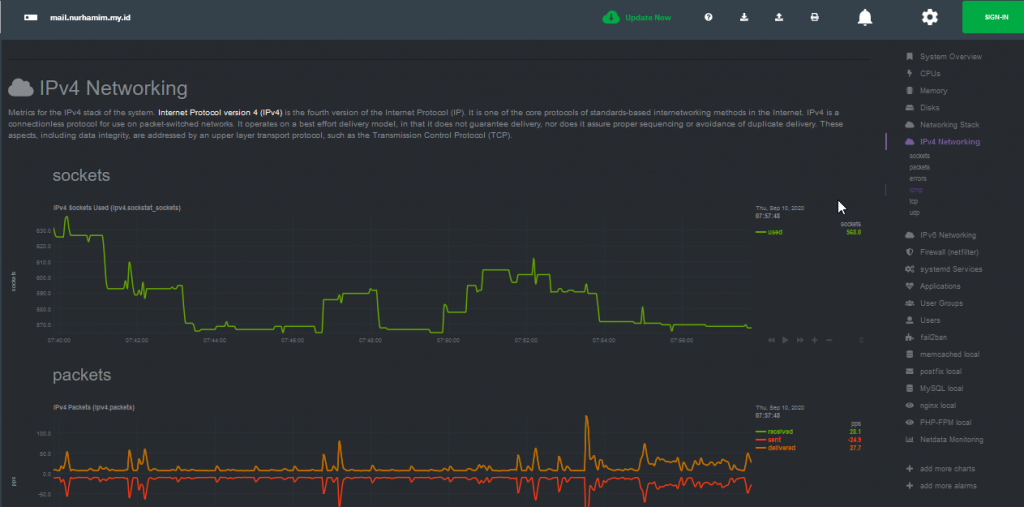
Contoh monitoring Nginx web server

Dan masih banyak lagi yang lainnya, Anda dapat eksplore secara mandiri.
Selamat mencoba 😁

